Die von Apple versteckte, magische Giraffe: So lässt sich die „neue iPhone-Auflösung“ im iOS-Simulator testen
Um die eigentlich interessante Information aus den beiden gestern aufgetauchten Bildern eines verlängerten iPhone-Displays zu extrahieren, muss der interessierte Betrachten ganz genau hinschauen. Die Bildschirmfotos zeigen den iOS-Simulator, Apples Entwickler-Werkzeug mit dem iPhone-Programmierer ihre Apps vor der Veröffentlichung am Rechner ausprobieren können.
Während sich die auf dem iPhone abgelegten Homescreen-Icons unter iOS 5 einfach über das Display strecken und schlicht den Abstand zwischen den vier Homescreen-Reihen und dem Dock vergrößern, lässt sich iOS6 auf die neuen Display-Maße von 1136 x 640 ein und erweitert das iPhone-Display um eine zusätzliche Icon-Reihe.
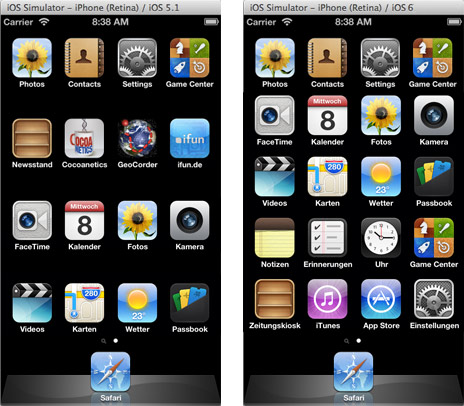
Die bislang undokumentierte Funktion kann als Indiz für ein verlängertes iPhone-Display der nächsten Geräte-Generation gewertet werden – ein Trick ermöglicht den Test der größeren Bildschirmanzeige auch am eigenen Rechner.
Die magische Giraffe
Zur neuen Größe überreden lässt sich Apples iOS-Simulator mit einer modifizierten Konfigurationsdatei, die die Schlüsselwörter „Giraffe Enabled“ und „Eagle Enabled“ beinhalten muss. Codewörter die sich Cupertino ausgedacht haben muss.
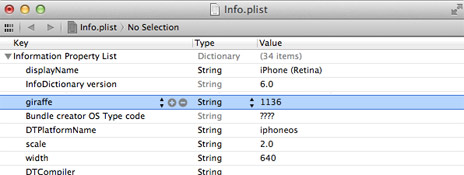
Wollt auch ihr den iPhone-Simulator auf die mutmaßlichen Screen-Größe der nächsten Geräte-Generation aufziehen, schnappt euch Apples Entwickler-Paket Xcode 4.4.1 (4F1003) und besorgt euch eine Kopie der Konfigurations-Datei, die sich hier herunterladen oder von dieser Anleitung abtippen lässt und kopiert die Datei in das Verzeichnis „~/Library/Application Support/iPhone Simulator“.
Anschließend muss zudem die Datei „Info.plist“ im Verzeichnis Retina-Verzeichnis der Xcode.app (diese Anleitung hilft weiter) mit der neuen Display-Größe versehen werden.
Nach einem Neustart des iPhone-Simulators darf dann die eigene iOS-Anwendung auf einem größeren Display ausprobiert und mit der Standard-Höhe heutiger Retina-Displays von 960 Pixeln verglichen werden.
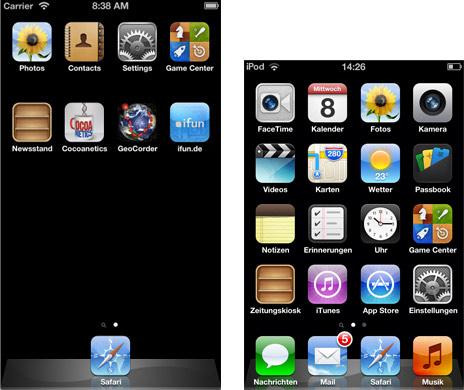
If anything then this can serve as a gentle reminder to never hard-code resolutions in your iOS apps. You should make proper use of autoresizing masks or auto-layout to have our interfaces adapt to different resolutions automatically.
damit sind die gerüchte um das vergrößerte display beim neuen iphone wohl bewiesen. jaja, ich weis, es ist keine offizielle stellungnahme, kommt dem aber schon sehr nahe, da es eine von apple veröffentliche datei ist.
Wie Phantasielos ist Apple bloß geworden…
Wer braucht eine zusätzliche Reihe mit Apps?
Was ist aus den Gerüchten um einen „soft-Homebutton“ geworden?
Ich hoffe jedenfalls auf etwas mehr Möglichkeiten für den Nutzer, seinen Bildschirm selbst zu gestalten. Bleibt wohl nur ein Trauml bei iOS.
das zauberwort heißt: Jailbreak
Naja, das heisst ja nur das das „neue iPhone“ ein grösseres Display bekommt.
Da man die Qualität des Retina Display beibehalten will, muss ja dann zwangsläufig auch die Auflösung steigen.
ja, eben um 176 Pixel in der Vertikale.
Wichtig wäre zu erwähnen, dass das ganze nur bei EXAKT 1136*640 passiert.
fügt man weitere 176 pixel hinzu (1312*640) skaliert das ganze NICHT auf eine weitere zusätzliche Homescreen-Icon-Reihe.
die 1136*640 sind also eine besondere Zahl, und zumindest Indiz, dass die Teile die wir bisher gesehen haben, zumindest von einem „next iPhone“ Prototyp stammen könnten.
Na dann viel Spaß den App-Entwicklern, die ihre Apps für ein zusätzliches Format designen müssen wenn Apple das Bildschirmverhältnis ändert. Jetzt geht der gleiche Wahnsinn los wie bei Android …
Nix anpassen. Es ist und bleibt eine KANN Frage. Und so viele unterschiedliche iPhones gibt es nicht wie bei Android. Ich freue mich darauf. Viele andere auch den der Bildschirm zu klein ist.
Sehe da kein großes Problem, da sich lediglich die länge ändert. Alte Apps werden auf dem neuen iPhone schware Balken bekommen, und neue Apps lassen sich fürs alte sicherlich auch leicht anpassen, wie Universal Apps für iPhone und iPad sich jeweils anpassen.
Es ist bei den meisten Apps eh überhaupt kein Problem, da diese auch schon durch die anrufleiste in der Länge skalierest sind, dadurch musste man überhaupt keine Modifikation machen….
Wieso ist im linken Screenshot (das vom iOS 5.1) schon die Passbook App und das neue Karten Icon zu sehen? Das ist doch ein Fake. Genauso wie die Facetime App – diese gibt es doch auf dem iPhone gar nicht, nur auf iPod/iPad. Irgendwie passt das nicht zusammen.
Ja, und zahlreiche der anderen Apps sind im Simulator auch nicht vorhanden (Kamera, iTunes, …).
Realisitisch für iOS 5x sind die Home-Icons des unteren Screenshots (plus drei User-Apps)
Am rechten Bild steht oben auch iPod…
http://www.apple.com/ios/ios6/
IOS6 Beta, darum gehts doch hier.
Das bei dem Screenshot 5.x steht is wohl nur ein Beispiel.
Außerdem ist gamecenter doppelt.
Habe den Simulator nie benutzt. Der Sinn ist aber doch die App als Simulation zu testen, und somit auch für ältere iOS Versionen. Da werden dann wohl einfach die Apps die es dort gar nicht gibt nicht weggeblendet.
Oder es ist eben noch wegen dem iOS 6 Beta-Status.
Im Simulator werden nur die Apps angezeigt auf die ma. Als Entwickler Zugriff hat, also zb kann man Fotos speichern etc… Und dann kann man dies hält überprüfen… Das rechte Bild stammt von einem echten iphone
Das hochgezogene Bild sieht sooooo schweiße aus, wenn es wirklich so kommt ( ich glaub’s ja immer noch nicht) werd ich mir nur ein 4s zulegen. Den Schuhlöffel können die behalten.
Kann man das eigentlich auch mit einem 4,3″ Display simulieren?
Ich meine, wenn es nach oben skaliert, warum dann nicht auch zur Seite?
total schweiße ;)
Ich schließe mich an. So eine sch…. Auflösung mag zwar der bequemste Weg für Apple und Softwareentwickler sein, widerspricht aber jeglichen menschlichen Sehgewohnheiten.
Einfach nur grausam !!!!! Da wartet man Jahre auf ein größeres Display und dann so ein Dreck !
Epic Fail Apple !!!!!
Eigenartig finde ich das bei euch bei den Vergleichsbildern (iOS 5 u. iOS 6) zwar die obere Reihe exakt aufeinander passt, die untere allerdings nicht. Bei den Vergleichsbildern von theverge ist das aber der Fall. Ich bin kein Entwickler, daher die vielleicht unsinnige Frage: was hat es damit auf sich?
Ich denke, dass ich nicht der einzige bin der diese Bildschirmgröße als unästhetisch gestreckt empfindet, oder?!
Gefallen würde mir der Gedanke nach wie vor nicht zumindest kann ich mir nur schlecht vorstellen wie das Aussehen soll dann doch bitte auch im Verhältnis zur seite ich mein wenn man sich das Iphone so anschaut, da wäre zu allen Seiten noch etwas Platz und die jenigen die dasIphone mal auseinandergeschraubt haben dürften wie ich wissen dass da durchaus noch Platz zu allen Seiten wäre
Und was für eine Funktion hat der Eagle key?
Ich will das neue iPhone :-)!
Epic Fail.
Der bequemste Weg von Apple führt zu einem grausam verzerrten Seitenverhältnis das jeglichen menschlichen Seh- und Lesegewohnheiten widerspricht.
Mit einem Satz: Apple, das sieht einfach nur schei… aus !!!
So so, das 16:9 Format widerspricht also den menschlichen Sehgewohnheiten …
‚ finde das jetzige Format aber auch hübscher. Videos unverzerrt und ohne Balken zu sehen hat aber schon was. ‚ hoffe bloß, dass ich keine Daumen-Extension brauche.
Manche Bilder des, vermeintlich, neuen iPhones sehen tatsächlich komisch und unansehnlich lang gezogen aus (leider auch hier auf der Seite). Allerdings glaube ich das es in Natura trotzdem deutlich besser aussieht (und auch besser als so manch anderes Smartphone). Und ausserdem ist nicht ganz auszuschliessen, dass wir uns ,falls es wirklich so kommt, an das neue Design einfach gewöhnen.
Das kann ja nicht im Interesse Apples sein, dass man sich an ein Design erst gewöhnen muss.
Warum nicht? Alles was neu ist muss der Mensch sich dran gewöhnen.
Multi-Touch-Bedienung.
„Kann doch nicht im Sinn von Apple sein dass der Kunde sich an eine völlig neue Bedienung gewöhnen muss“
Ach so, deshalb bringen auch die Automobilhersteller niemals neue Modelle heraus, damit der Kunde sich ja nicht dran gewöhnen muss. ;-)
Nein, wenn der Designer gut war, dann gefällt es gleich, ohne lange Gewöhnungszeit. Dass man sich an eine bessere Bedienung gewöhnen muss, ist unbestritten, diese hat dann aber für den Nutzer Vorteile, wegen derer er sich die Gewöhnungsphase antut.
Und wieso zum Teufel ist da dann die Erste Reihe englisch und der Rest deutsch in Einstellungen bzw. Settings doppelt?!?!
Viel wichtigere Frage ;-)
Ist da etwas das neue Icon von der neuen ifun App zu sehen? ;-)
Kann den Platz auf jeden Fall gebrauchen, weil die virtuelle Tastatur oft zu viel von den Office Apps verdeckt …
Langezogenes Iphone 4 inc, welch Revolution. Samsung wird erzittern…
Die Zittern eher dass die bald ihre Produkte nicht mehr verkaufen dürfen ;-) Oder dass sie nichts mehr kopieren können…
Dass sich das neue iPhone besser als jedes Galaxy Phone verkauf, dürfte selbst Samsung klar sein.
Du glaubst ja nicht wirklich dass was passiert mit samsung. Da wird geld fliessen und gut ist. Im punkt zu den verkauszahlen muss ich dir recht geben, aber ob es besser ist als das s3 mag ich stark zu bezweifeln, ausser der verarbeitung wird es hinterher hinken. Das sieht man ja schon am ios6. Für MICH gibt es kein grund von ios 5 auf 6 zu wechseln. Ist ja fast nichts neues dabei. Ich seh’s kommen, nach der vorstellung des neuen iphones werde ich wRscheinlich gleich ein s3 bestellen.
Ich glaub demnächst wird Apple vom führenden Schuhlöffel-Produzenten verklagt, welcher auch immer das sein mag. Ich seh da Geschmacksmuster.
@Crash
Ich befürchte so wird bei mir auch sein :-(
ich lach mich tot wie apple euch „ohne jb user“ veralbert.
HAHA. pfosten. 5 icons hat jeder jb user schon seit 3.13. selbst die auflösung lässt sich skaliern mitnem cydiatool.
dich kann man gar nicht veralbern, dafür bist du viel zu blöd…
wenn du das wenigstens begründen würdest. immerhin schrieb ich fakten. du nur müll
Was heißt „Auflösung skalieren?“
Meine Theorie sieht so aus: Apps unter iOS 6, die noch nicht angepasst wurden, erhalten keinen schwarzen Balken, sondern werden mit iAds vollgepflastert. Durch die zukünftige Gesichtsbuchintegration kann man diesen Teil natürlich auch für Nachrichten etc. verwenden!?
Allerdings hoffe ich nicht, das das nächste iPhone wirklich nur diese komische Längenanpassung erhält. Lieber den Homescreen etwas customizen können (nein ich will nicht zum Androidschrott wechseln).
Ihr scheint für euer Bild iOS 5.1.1 verwendet zu haben wo sich die icon reihen noch auseinder ziehen und nicht Platz für eine fünfte lassen wie bei iOS 6
Ihr scheint für euer Bild iOS 5.1.1 verwendet zu haben wo sich die icon reihen noch auseinder ziehen und nicht Platz für eine fünfte lassen wie bei iOS 6