VPN-Anleitung: iPhone, FRITZ!Box und VPN-on-Demand
Freitagabend. Wir setzen einfach mal voraus, dass ihr noch etwas freie Zeit zum Basteln habt und knüpfen kurz an unseren iPhone-VPN-Artikel vom Donnerstag an. Der Tenor in den Kommentaren dort: Die einfache VPN-Verbindung zwischen iPhone und FRITZ!Box ist eine nette Sache, aber wenig attraktiv, wenn diese nicht automatisch aufgebaut wird. Anders formulier: Was nützt eine sichere Verbindung, wenn E-Mail-Apps und andere Hintergrundanwendungen, diese nicht automatisch einsetzen, sondern auf den manuellen Eingriff des Anwenders angewiesen sind.
Auch Apples Betriebssystem fing sich Kritik ein. So vergisst das iPhone anliegende VPN-Verbindungen sobald das Gerät einmal in den Ruhezustand abgetaucht ist. Lange Rede Kurzer Sinn: Hier müssen wir noch mal Hand anlegen.
VPN-on-Demand
Um den beschriebenen Anforderungen Gerecht zu werden, bietet sich die Nutzung der „VPN-on-Demand“-Option an. Das Feature, das sich mit wenigen Zeilen Code in einer iPhone-Profil-Datei definieren lässt, sorgt dafür, dass das iPhone die VPN-Verbindung von sich aus aufbaut und hält wenn bestimmte Kriterien erfüllt sind.
Schritt 1: Apple Configurator
Um uns die Konfiguration der VPN-Einstellung etwas zu erleichtern, greifen wir heute auf Apples Configurator zurück. Der kostenfreie Mac-Download bringt alle Werkzeuge mit, um eine Profildatei zu erstellen. Öffnet den Configurator und wählt im Menü > Ablage > Neues Profil.
Macht es einfacher: Apples Configurator
Gebt eurer Profil-Datei im Bereich „Allgemein“ einen Namen und wählt dann den Bereich „VPN“ aus. Hier werden die gleichen Daten eingetragen, die wir gestern noch von Hand auf dem iPhone eingetippt haben. Solltet ihr die Infos vergessen haben, könnt ihr euch die VPN-Einstellungen einfach noch mal auf der FRITZ!Box anzeigen lassen. Besucht dazu die FRITZ!Box und wählt System > FRITZ!Box-Benutzer > Benutzerkonto bearbeiten > VPN-Einstellungen anzeigen.
Sind die Daten eingetragen, dann sichert eure Profildatei und schließt den Apple Configurator.
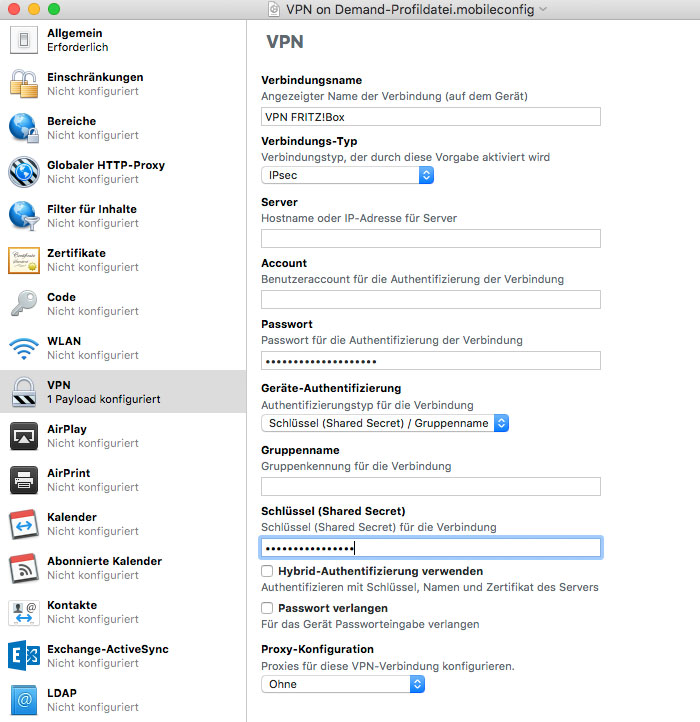
Profil-Datei von Hand bearbeiten
Da der Apple Configurator keine Felder zum Setzen der VPN-on-Demand-Konfiguration mitbringt, müssen wir diese nun von Hand nachtragen. Alles kein Problem, denn bei der Profil-Datei handelt es sich um einen stinknormale Textdatei mit weniger als 100 Zeilen XML-Code.
Wir setzen zur Bearbeitung auf einen Text-Editor, können euch aber auch den Online-Editor jsPlistor ans Herz legen, der den Inhalt der Profil-Dateien hierarchisch nachvollziehbar präsentiert.
Wie auch immer: Öffnet die Profildatei in eurem Editor und schaut sie euch erst mal an. Apple bietet hier eine umfangreiche Dokumentation an, die euch die Bedeutung der einzelnen Felder und ihrer Werte erklärt.
VPN-aktiv, wenn nicht im eigenen WLAN
Hier können beliebige Regeln definiert werden. Ihr könnt etwa festlegen, dass sich die VPN-Verbindung immer nur dann aufbauen soll, wenn ihr die Webseite eurer Hausbank aufruft. Wir haben uns für eine strenge aber einfache Regel entschieden und wollen die VPN-Verbindung immer dann aktiv haben, wenn wir uns gerade nicht in einem WLAN-Netzwerk aufhalten, dem wir vertrauen. Anders gesagt: Nur im privaten WLAN-Netz verzichten wir auf die VPN.
Dementsprechend freuen wir uns über die Vorarbeit von Florian Knapp, der den für uns relevanten Code-Baustein, bereits in diesem Blogeintrag veröffentlicht hat.
Update vom 04.06.2016: Der folgende Code-Schnipsel wurde um zwei Optionen ergänzt. Die VPN-Verbindung ist im Mobilfunknetz jetzt nicht mehr grundsätzlich aktiv. Sobald jedoch eine lokale, also im Heimnetzwerk verortete URL aufgerufen wird (etwa um auf die FRITZ!Box selbst oder auf den Netzwerkspeicher zu Hause zuzugreifen) wird die VPN-Verbindung auch im Mobilfunknetz wieder aufgebaut. Ansonsten gilt nach wie vor: VPN wird bei allen WLAN-Netzen aktiviert, die nicht spezifisch im SSIDMatch-Bereiches des Codes ausgeklammert wurden.
Die VPN-on-Demand-Regeln sagen dem iPhone: Wenn du nicht in einem der beiden WLAN-Netzen „Name of my Home Network“ oder „Company WiFi“ eingebucht bist, dann baue eine VPN-Verbindung auf, ehe du auf das Internet zugreifst. Schnappt euch den Code-Block, editiert die Namen der WLAN-Netze und kopiert den gesamten Block in eure Profil-Datei.
Hier fügt ihr den Code direkt über der ersten „</dict>“-Zeile ein. Achtet auf den anführenden Schrägstrich, in unserem Fall hatten wir es mit Zeile 32 zu tun. Entsprechend sieht unsere Profil-Datei inklusive den Regeln für die VPN-on-Demand-Verbindungen nun so aus:
Schon fertig
Speichert die Profil-Datei und schickt diese entweder per E-Mail an euer iPhone oder nutzt den Configurator um das Profil direkt zu installieren. Auch ohne Signatur lässt sich die Datei jetzt auf dem iPhone installieren und kümmert sich fortan um den Aufbau einer sicheren VPN-Verbindung bei Bedarf.
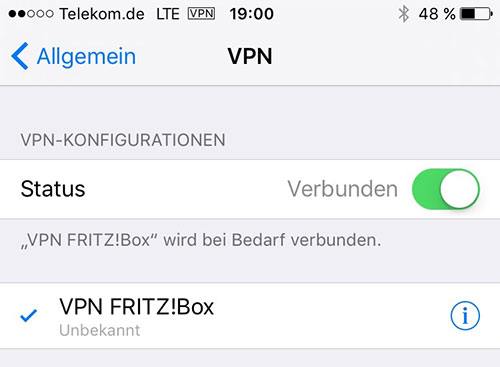


Windows Nutzer scheitern schon an Schritt 1.
Apple Nutzer spätestens wenn sie XML und Editor lesen. Gibt’s kein 1-Click Tool für den Apple DAU ? Soviel Einstellmöglichkeiten braucht doch niemand ;-)…
Danke für diese Anleitung. Aber unter „it just works“ verstehe ich etwas anderes…
Da verdrehst du aber was.
1. es funktioniert doch.
2. ist das auch ein recht spezieller Anwendungsfall
Hö? Was ist an einer konstanten VPN-Verbindung besonders? Ist ziemlich sinnvoll im Urlaub für öffentliche WLANs…
Ich baue doch keine VPN-Verbindung auf, nur damit sie sich unbemerkt nach ner Weile wieder verabschiedet!
Das ist ein recht üblicher Anwendungsfall, da nicht alles über das VPN laufen soll, sondern nur spezifische „Anwendungen“.
Warum speziell? Bei mir daheim läuft ein Raspberry Pi mit PiHole um Werbung und Trackingsoftware zu blocken. Meine Geräte sollen immer und zu jedem Zeitpunkt hinter meinem PiHole laufen.
Ich fand diesen alten Beitrag, weil ich eben die Lösung suche, wie ich es hinbekomme, dass mein iPhone immer wenn es Netz hat, egal ob über mobile Daten oder ein WLAN, automatisch und sofort den VPN startet, um so hinter meinen PiHole zu kommen, idealerweise außer wenn es im heimischen WLAN hängt.
Dass mein Wunsch nach Dateneinschränkung und einem „Nach-Hause-Telefonier“-Verbot für Geräte heute nicht jedermanns Sache ist, ist klar. Aber generell ist ein VPN etwas komplett alltägliches.
Neben dem PiHole ist der VPN ja auch der Zugang zu meinem NAS (das ich nicht in der Synology-Cloud wissen will), denn in die iCloud lege ich keine sensiblen Daten.
Konstante VPN-Verbindungen sollte man als etwas vollkommen alltägliches ansehen.
Einfach immer mit SurfEasy VPN surfen und gleichzeitig Werbetracking blockieren. ;)
und was nütz mir um daheim im Netzwerk zu Surfen?
Cool. Wusste ich garnicht.
Kann jemand vielleicht eine Blanko-Profildatei zur Verfügung stellen?
Habe keinen Mac…
Wir haben die komplette Profildatei auf Github abgelegt und oben im Text eingebettet. Diese wird sich bei zukünftigen Änderungen automatisch mit aktualisieren. Vor fast allen Feldern, die persönlich angepasst werden müssten – Achtung, das Shared Secred ist nicht identisch mit dem das die Fritzbox ausspuckt, sondern wohl gehasht (?) – haben wir einen entsprechenden Kommentar gesetzt.
Wie gesagt: Fast alle Felder lassen sich am einfachsten mit Apple Configurator befüllen, so dass anschließend wirklich nur noch der VPN-On-Demand-Codeblock eingesetzt werden muss.
es wurde ja nun einiges angepasst, ist denn das Template jetzt noch aktuell?
Wir haben den kompletten Code jetzt direkt in den Artikel eingebettet.
Zur Info: Das Feld „SharedSecret“ ist einfach nur das in der Fritzbox angezeigte SharedSecret mit Base64 encodiert. Somit lässt sich nun auch unter Windows eine Profildatei erstellen.
Die Info findet ihr auch in der verlinkten Anleitung von Apple https://developer.apple.com/library/ios/featuredarticles/iPhoneConfigurationProfileRef/Introduction/Introduction.html direkt nach der 2.Note: alle „data“ Felder sind Base-64 enkodiert.
Für Windows User: Zu den UUID Felder sind auch jeweils die nötigen Infos zu finden ;)
UUIDs könnt ihr euch online selbst generieren:
https://www.famkruithof.net/uuid/uuidgen
Ich weiß, es ist völlig unglaubwürdig, aber es soll doch tatsächlich ein oder zwei Leute geben, die keinen Mac haben, sondern Windows. Tja, selbst dran schuld, dann können die eben kein VPN on Demand mit dem Configurator einrichten …
Oder gibt es noch eine Möglichkeit (außer sich einen Mac zu kaufen) ?
Ja, den für Windows zu benutzen.
Klar, die Profildatei kannst du mit jedem normalen Editor bearbeiten. Steht doch im Text ;)
Ein online Editor für eine vpn Konfigurationsdatei. Für was brauche ich dann noch vpn????
Javascript, läuft lokal. Kannst du Dir auch auf der eigenen Maschine sichern.
Macht sich so eine permanente VPN-Verbindung großartig bemerkbar beim Verbrauch des Datenvolumens und der Akkulaufzeit?
Bislang nur „anecdotal evidence“. Kollege schreibt: „60min idle vpn 62kB, das ist genial“
Von der Akkulaufzeit her müsste es sich schon arg bemerkbar machen, da dann ja wirklich dauerhaft eine Internetverbindung aktiv wäre und auch die Push Nachrichten darüber ankommen würden.
Du hast das „on demand“ nicht verstanden.
Die Verbindung wird nur dann aufgebaut, wenn eine Internetverbindung benutzt wird. Auch Push-Meldungen werden vom iPhone aus initiiert. Auf die Akkulaufzeit wirkt sich das insofern also nur minimal aus. Es dauert halt ein, zwei Sekunden, bis das VPN steht, bevor Daten fließen.
Bei RoboVPN kann man einstellen, dass die vpn auch aktiv bleibt wenn das iPhone im Ruhemodus ist… Worin liegt da jetzt der Unterschied?
Akkuverbrauch und keine Einschränkung in anderen Netzen. Außerdem wird die VPN in eingestellten Netzen nicht aufgebaut.
und du Vertaust ja auch nur irgendeinem VPN Anbieter…wer weiß was der mit deinen Daten macht ;)
Dankeschön!
Vielleicht sollte man aber darauf hinweisen das Spotify dann vom „normalen“ Datenvolumen abgeht & eben nicht mehr gesondert berechnet wird… Hat für mich leider damit den entscheidenden Nachteil bzw das Ausschlusskriterium…
Das gilt aber nur für Always-On-VPN. Bei VPN on Demand wird ja ne das über die VPN geleitet, was man möchte, also konfiguriert.
Wenn man jedoch als Standardgateway die Fritz!Box hinterlegt geht alles über die VPN, also auch Spotify, womit die IP nicht mehr in den Bereich des Spotify-Servers fällt. Dies hat jedoch dann in öffentlichen Netzen den Vorteil, dass der Zugriff auf Webseiten über die eigene Leitung läuft und somit nicht ohne weiteres im WLAN abgegriffen werden kann.
Daneben hat es für Firmen und zum Beispiel deren Firmenipads den Vorteil, dass dort in der Firewall genau festgelegt werden kann auf was das Gerät zugreifen darf und alles weitere gesperrt werden kann.
Den Block wo Cellular enthalten ist entfernen
Vielleicht überhaupt ein guter Punkt, die VPN-Verbindung im Mobilfunknetz nicht mehr die ganze Zeit laufen zu lassen, sondern nur noch, wenn eine URL angesteuert wird, bei der diese benötigt wird. Der Code oben ist angepasst.
Genial. Das habe ich gesucht. Danke. hab ich gleich all meinen kollegen geschickt.
Mann Leute. Ihr seid super. Danke für den Workflow.
Danke… sehr Interessanter Artikel!
Ihr könntet mal ein minimales Profildatei-Template bereitstellen damit Windows-Nutzer ab dem Punkt nach dem Konfigurator einsteigen können.
Ist doch oben in den Kommentaren verlinkt
Vielen Dank für die Anleitung. Hat super geklappt. Habe mich immer geärgert, dass ich den VPN immer wieder manuell aktivieren muss.
Kann man zusätzlich zu den bekannten WLAN netzen auch bestimmte Dienste wie spotify „ausklammern“? Wäre schön wenn die Spotify Daten nicht über den VPN laufen würden wenn ich im Telekom Netz unterwegs bin.
siehe oben
Danke. Hatte ich dann auch gesehen.
Ich habe gerade auch den Code entsprechend angepasst.
Lässt sich das mit dem OSX Profilemanager irgendwie ausrollen?
Man kann das fertig erstellte Profil statt per E-Mail auch direkt aus dem Configurator an das iPhone übergeben: Rechtsklick auf das iPhone > Hinzufügen > Profile
Das Profil lässt sich auch wunderbar auf dem Mac installieren. Dann sind die Wifi-Café-Besuche gesichert. :-)
Allerdings versucht der Mac auch dann eine Verbindung aufzubauen, wenn er per Netzwerkkabel an der Fritzbox hängt. Dafür müsste entsprechend
Action
Disconnect
InterfaceTypeMatch
Ethernet
eingefügt werden.
Sehr gut.
Könntet ihr das noch im Code oben ergänzen? Gefunden habe ich es nämlich nicht. Ich hab von Codes absolut keinen Plan und bin froh, wenn ich das ganze Latein da oben einfach kopieren kann und nur die Netzwerknamen austauschen muss ;). Danke!!
Gilt auch für Leite – wie mich – die ihr iPhone Nachts an Ethernet hängen um ohne Strahlung zu schlafen
Hier ein Blogpost den ich gefunden haben wo auch erklärt wird wenn man bei bestimmten Domains das VPN-on-Demand aufbauen möchte::
https://arnaudfeld.de/2015/03/19/howto-vpnondemand-zusammen-mit-der-fritzbox/
@nicolas
Könnt ja ggf den o.g. Link von mir einbauen mit dem Verweis wenn jemand VPN nur bei bestimmten Domains will
Wie würde sich die Installation der Profildatei wieder rückgängig machen lassen? Würde das zunächst gerne austesten und ggf. wieder deaktivieren. Viele Grüße
Ja, kann man direkt auf dem iPhone wieder entfernen. Einstellungen > Allgemein > Profile > Profil auswählen > entfernen.
Danke ans Team. Wollte ich schon immer mal einrichten.
Verstehe allerdings auch nicht, warum Apple dies nicht direkt in die GUI bei der manuellen VPN Konfig unter iOS einbaut.
Das hat patentrechtliche Gründe.
Vielen Dank! Hat wunderbar geklappt, nach so etwas habe ich schon lange gesucht.
Eine Frage hätte ich dennoch: Gibt es eine Möglichkeit, dass solange ich im Mobilfunknetz bin die VPN-Verbindung nicht automatisch aufgebaut wird?
Siehe oben, Code wurde angepasst.
Klasse! Funktioniert wunderbar :)
Funktioniert leider nicht wie erwartet.
Wenn ich den neuen Code oben unverändert verwende, wird im fremden WLAN kein VPN aufgebaut. Wenn ich Den Teil „VPN beim Zugriff auf Heimnetz-Adressen“ ans Ende Stelle, wird zwar wieder ein VPN im fremden WLAN aufgebaut, aber beim Zugriff auf meine Heimnetz-Adressen wird KEIN VPN mehr aufgebaut.
Verstehe irgendwie das Problem nicht.. :(
Wenn ich den neuen Code oben unverändert verwende, wird im fremden WLAN kein VPN aufgebaut. Wenn ich Den Teil „VPN beim Zugriff auf Heimnetz-Adressen“ ans Ende Stelle, wird zwar wieder ein VPN im fremden WLAN aufgebaut, aber beim Zugriff auf meine Heimnetz-Adressen wird KEIN VPN mehr aufgebaut.
Verstehe irgendwie das Problem nicht.. :(
DITO !!! Hat jemand eine Lösung dafür? Oder heisst es „entweder oder“?
Also, mit der richtigen Reihenfolge der einzelnen Codeblöcke klappt es (mit allen Funktionen):
1) VPN bei WLAN deaktivieren
2) VPN aktives WLAN
3) Home-Domains (Whitelist)
4) VPN im Mobilfunknetz nicht aktivieren
5) VPN Default
Bei mir funktioniert es leider aktuell nicht mit dem automatisch. Habe den aktuellen Code-Schnippsel verwendet und es verbindet ausschließlich nur, wenn ich das Profil manuell aktiviere (nicht der Grundgedanke von on-demand) und schaltet sich wieder aus, wenn iPhone gerade mal nicht benutzt.
Einzig, der Zugriff auf die fritz.box initiiert die VPN-Verbindung „on-demand“. Müßte man dann für „immer, außer Heimnetz und Cellular“ vielleicht ein „*“ bei den Domains einfügen?
Oder die Reihenfolge umstellen, wie bcutter meint?
Oder am Ende „Default state“ auf Connect?
“
Action
Connect
“
Vielen Dank und Grüße
Ich will VPN selber ein/aus schalten, also nicht WLAN-abhängig automatisch anschalten.
ABER: Wenn ich VPN zu meiner Fritz manuell angeschaltet habe soll sie sich auch nicht immer selber abschalten.
Auch mit der Profil-Datei möglich?
Nach dem fünften Mal lesen, verstehe ich nun was du meinst und möchtest.
Soweit ich weiß geht das was du möchtest nicht.
Wobei die Bindung an fremdes WLANs bzw. das Mobile Datennetz ja nur die Option ist.
Das ist doch ganz einfach, nur den „bei bedarf verbinden“ schieberegler einfach ausschalten.
Einstellungen > VPN und dann beim VPN Namen, das Info Symbol anklicken. Dort ist der On Demand Schieberegler.
Hat noch jemand das Problem mit der VPN-Verbindung zur Fritzbox nur auf das Intenet, nicht jedoch auf Geräte im Netzwerk zugreifen zu können? Ich bekomme immer eine Subnet-Mask die es wohl verhindert (255.255.255.255)
4x 255 als Subnetz-Maske bedeutet, dass nur die zugewiesene IP-Adresse als „lokal“ angesehen wird und somit alle (!) anderen Adressen als Remote-Ziele deklariert – und zum Standardgateway weitergeleitet werden. Das ist in diesem Fall richtig so :-)
Bitte korrigieren, falls ich daneben liege:
Wird dadurch der Zugriff auf andere Netzwerkgeräte im Heimnetz verhindert? Ich würde gern von unterwegs meinen DVB-Receiver programmieren können. Per VPN klappt jedoch der Zugriff nicht. Die DNS-Auflösung funktioniert, aber ich kann nicht auf die Seite zugreifen…
Nein, durch die 4x 255 Maske wird nur gewährleistet, dass der virtuelle VPN-Adapter wirklich alles (!) verschickt.
Die Nichterreichbarkeit muss einen anderen Grund haben. Kannst Du denn sonst irgendwas in Deinem Heimnetz erreichen: RDP, Netzlaufwerke, etc.?
Super Arbeit !
Aber wie bekomme ich als (noch nicht) Mac User den Hash für den PSK und diese UUID der Replace-Werte hin, welche vermutlich nur über den Configurations-Manager erzeugt werden?
Hab‘ schon versucht, die nicht mehr unterstützte Windows-Version zu installieren: leider gibt es nach dem ersten Starten immer eine Fehlermeldung, dass der Device Support nicht gefunden werden kann.
Auch der Workaround mit den umkopieren der DLL Dateien funktioniert irgendwie nicht… :-/
Hilfe!!!
Dem schließe ich mich an. Gibt es eine Anleitung wie man den Hash (?) generiert?
Hier ist eine App – nicht getestet und sieht leider auch nicht sehr ansprechend aus – die man eventuell mal testen könnten.
Verspricht ein VPN-Profil zu erstellen. Evtl. kann man sich als Windows-Nutzer hier schon mal eine vorbereitete Datei zurechtzaubern, die dann anschließend nur noch um die obigen Angaben ergänzt werden muss.
Aber wie gesagt, ohne Garantie. Wurde auch schon lange nicht mehr aktualisiert…
http://www.ifun.de/app/4989362.....50
Merci!
Scheue mich ja nicht vor kostenpflichtigen Apps – aber wenn nur eine sehr geringe Aussicht auf Erfolg besteht, dann lieber nicht.
Trotzdem Danke!
ABER: ich hab‘ soeben den iPhone Configuration Manager unter Windoofs 7 64 Bit doch noch zum Laufen bekommen:
Download:
http://iphone-configuration-ut.....-download/
Workaround gegen den angeblich „fehlenden“ Apple Mobile Device Support:
http://stackoverflow.com/quest.....ce-support
*ohne Gewähr* :-)
Teste jetzt, ob ich meinen Hast zustande bekomme…
Hash
FUNZT!!!
Sehr geil!
Experimentiere jetzt nun noch ein wenig mit den Regeln.
Vielen Dank für diesen super Artikel!!
Wer’s übrigens ganz genau wissen will, hier die Syntax-Hilfe:
https://developer.apple.com/library/ios/featuredarticles/iPhoneConfigurationProfileRef/Introduction/Introduction.html#//apple_ref/doc/uid/TP40010206-CH1-SW36
Klasse das es geklappt hat. Developer doku ist aber schon km text verlinkt. Die app hier hast du jetzt aber nicht getestet oder?
@Mulf:
Hab‘ ich auch erst später entdeckt, dass die Library schon oben verlinkt war :-)
Nein, die App habe ich jetzt nicht getestet, da ich ja die nicht mehr supportete Windoofs-Version des iPhone Configuration Manager doch noch zum Laufen bekommen habe.
Klappt wirklich hervorragend!
Vielen Dank. Genau das habe ich schon lange gesucht.
Eine Frage hätte ich noch: Wie werde ich die Installation wieder los, wenn ich sie nicht mehr haben will?
Wurde oben irgendwo schon beantwortet: Profil in den iPhone Einstellungen einfach wieder entfernen :-)
Hat schon jemand das Problem mit Unitymedia gelöst? Da ist ja m.E. kein VPN möglich‽
Bin selbst bei UM Hessen. Das „Problem“ ist seit einiger Zeit gelöst, aktuell komme ich jedenfalls ohne Probleme mit meinem iPhone unter 9.3.2 auf meine UM Fritz Cable 6360
Ok…ich nicht…Server antwortet nicht… :-(
Hast du denn noch ip4, hat um nicht auf ip v6 umgestellt,?
Weiß jemand, was man machen muss, dass immer dann eine VPN-Verbindung aufgebaut wird, wenn gewisse IP-Adressen eingegeben werden (z.B. 192.168.1.*)?
Soweit ich weiß, ist die Funktion direkt auf IPs zuzugreifen neulich rausgeflogen (auch wenn im Konfigurator noch eine Server IP eingetragen werden kann).
Du kannst aber über den Hostname auf die Geräte zugreifen, bspl mac-name.fritz.box oder drucket-name.fritz.box baut dann automatisch das VPN auf.
Das geht bei mir leider nicht. Keine Ahnung warum.
Wenn ich z.B. netzwerkplatte.fritz.box über VPN eingebe, dann kann Safari die Seite nicht öffnen.
Gebe ich aber dessen IP ein (192.168.1.180), dann geht’s.
(Fritz Box 6490 mit 6.50)
Bekommst du denn von Deinem Rechner im Heimnetz einen Zugriff auf netzwerkplatte.fritz.box? Nicht das deine Fritzbox vielleicht einen anderen Hostnamen benutzt?
versuch mal netzwerkplatte.local – das funktioniert zumindest bei mir
https://avm.de/service/fritzbox/fritzbox-7390/wissensdatenbank/publication/show/663_DNS-Aufloesung-privater-IP-Adressen-nicht-moeglich/
Zuhause kann ich beides eingeben (.local bzw. .fritz.box) und bekomme sofort Zugriff auf die Netzwerkplatte.
Unterwegs geht beides nicht.
Ich gehe mal davon aus, dass es 6.50 ist. Seit die drauf ist, geht auch kein UPnP mehr. Muss alles manuell freigeben. Und selbst das geht nicht immer. Musste deshalb schon ein Gerät in die DMZ stellen und auf den Geräte selbst eine Firewall einrichten
Vielen Dank für eure Hilfe
Habe jetzt die FritzBox neu gestartet und jetzt geht’s.
Unglaublich, AVM hat es immer noch nicht geschafft eine Software zu schreiben, bei der man die Box nicht mindestens einmal im Monat neustarten muss.
Weiß gar nicht, wann ich zuletzt meine AirPort Express bzw. Extreme neu gestartet habe.
Den Express schon mehrere Jahre(!) nicht mehr. Geht auch nicht, weil der in der Küche ganz oben hinten eingesteckt ist. Kommt man ohne Leiter und biegsamen Händen gar nicht hin.
Ach ja. Bei baut sich zwar mit diesem Profil eine VPN-Verbindung auf, aber sie wird nicht mehr getrennt, wenn ich wieder eine „normale“ Webseite öffne.
Z.B. fritz.box in Safari eingeben, VPN baut sich auf. http://www.n24.de und die VPN-Verbindung bleibt, wird also nicht getrennt.
Sollte sich mit der aktuellen config ( unten „action=disconnect“ statt „action=ignore“) eigentlich zeischendurch wieder abbauen. Denke das gerät muss dazu einmal in den standby gehen oder 10 minuten nichts zu tun haben oder so
Ihr seid die besten. Vielen Dank!!!
Den Dank gibt es auch von mir, dank eurer Postings und auch den hilfreichen Kommentaren! kann ich jetzt für jedes Gerät ein passendes Profil anlegen! Sehr schön!
HI,
mangels MAC habe ich wie beschrieben die beiden Codestrecken im Editor verbunden, als XML gespeichert und ans IPhone geschickt.
Dort öffnet sich aber nur das XML. Installieren kann ich da nix.
Habe ich irgendwas übersehen?
Thx
Dateiendung muss „.mobileconfig“ sein. „.xml“ ist im beispiel sicher nur, damit github auch weiß, welcher syntax angezeigt werden muss.
ich habe keine Fritzbox, dafür eine Synology. wie muss ich den code jetzt anpassen, damit das iPhone eine VPN aufbaut sobald ich mich mit der Synology verbinde?
Ist es auch möglich, dass sich die VPN Verbindung aufbaut, wenn man eine bestimmte App aufruft?
soll möglich sein wird leider nicht erklärt wie…
http://www.computerwoche.de/a/.....nn,3219512
Das müssen die app Entwickler vorbereiten leider…
Auch hier hat es wohl einer geschafft in den User komentaren…http://www.meintechblog.de/201.....inrichten/
Ist es auch möglich Blutooth auszuschalten wenn man das WLAN verlässt?
Hallo,
ich habe nach langen probieren es hinbekommen.
Wenn ich mein Gastzugang benutze hab ich leider auch VPN.(Ich muß immer von Hand einschalten)
Und manchmal kommt es zu einer Fehlermeldung.
Es kann doch nicht sein das die Box im W-lan manchmal nicht erreichbar ist, oder?
wie bekomme ich das hin, dass im heimischen Mobilfunknetz keine VPN aufgeschaltet wird, sondern nur im Ausland?
wie schnell baut sich der VPN denn wieder ab im Mobilfunknetz nach einem Automatischen Aufbau?
Der VPN baut sich bei mir nicht wirklich ab wenn ich keinen Zugriff auf zu Hause mehr habe
Können solche Regeln in einer XML-Datei auch logisch (UND|ODER) verknüpft werden?
Oder kann man irgendwie IF THEN ELSE-Zweige, also Fallunterscheidungen definieren?
Ihr habt ja z.B. auch mehrere Regeln in der Datei.
Wie sieht bzw. definiert man denn, wann welche Action ausgeführt wird?
Super Anleitung.
Wenn ich im Mobilnetz fritz.box aufrufen wird die VPN Verbindung aufgebaut. Bei anderen Seiten leider nicht. Wie kann man das beheben? Dank
Funktioniert leider nicht wie erwartet.
Wenn ich den neuen Code oben unverändert verwende, wird im fremden WLAN kein VPN aufgebaut. Wenn ich Den Teil „VPN beim Zugriff auf Heimnetz-Adressen“ ans Ende Stelle, wird zwar wieder ein VPN im fremden WLAN aufgebaut, aber beim Zugriff auf meine Heimnetz-Adressen wird KEIN VPN mehr aufgebaut.
Verstehe irgendwie das Problem nicht.. :(
Bei mir hat der Code auch nicht funktioniert. Habe die einzelnen Teile in mein alten vpn reingebastellt, irgendwann hat es funktioniert nur jetzt ist halt bei mir die Frage wie schnell wird soll der vpn ausgeschaltet werden wenn er im Mobilfunk automatisch anging?
habe ähnliches Verhalten,
Mobilfunknetz und Eingabe von fritz.box –> funktioniert (VPN)
bei fremden Wlan und Eingabe von fritz.box –> funktioniert (VPN)
bei fremden Wlan und Browser/Mailnutzung –> kein VPN ?????
in eigenem Wlan –> alles OK
Die Frage ist warum wird im fremden WLAN z.B. bei Nutzung der MailApp kein VPN aufgebaut. Kann jemand helfen damit alle das hinbekommen?
Danke
Geht bei mri auch nur teilweise:
Zugriff über Funknetz auf fritz.box: VPN wird eingeschaltet
Zugriff über fremdes WLAN: VPN bleibt aus
Hmm ich experimentiere grad mal mit der Reihenfolge der Befehle…
Same here…
Funktioniert es, wenn man die Reihenfolge der Befehle verändert?
So, nun läuft es. Ich habe den Teil:
“
InterfaceTypeMatch
WiFi
Action
Connect
“
Ganz nach oben über den Teil „“ gesetzt – also wie folgt:
OnDemandEnabled
1
OnDemandRules
InterfaceTypeMatch
WiFi
Action
Connect
Hey DCH – super!! jetzt baut sich zuverlässig die VPN Connection im fremden WLAN auf. Bin heute abend mal drauf gespannt ob das Heimnetzwerk erkannt wird und VPN aus bleibt.
Danke nochmal für deinen Beitrag.
Volker
Hey Volker,
Also ich (vermutlich auch Du) habe mich zu früh gefreut. Bei mir funktioniert es im Heimnetzwerk nicht, also VPN bleibt aktiv…
Ich versuche es die Tage mal weiter.
Falls „uns“ jm. helfen kann… Gerne!! ;)
..würde mir schon reichen, wenn es für VPN einen Button geben würde oder zumindest im Schnell Menü (schieben von unten nach oben) möglich wär, aber nein, da muss ja lieber der Nachtmodus rein. Danke Apple dass Ihr immer wisst was die Leute benötigen – hoffe dass bald wieder ein JB kommt!
Danke dafür! Eine Frage noch: Was soll denn bei „Name of my Home Network“ eingesetzt werden? Bei „Company Wifi“ ist es es mein WLAN-Name, is klar. Aber was ist ein/mein Netzwerkname?
ich habe bei „Name of my Network“ den WLAN-Name eingefügt.
Ist Company Wifi nicht das Wifi vom Mobilnetzanbieter? z.B. Swisscom, Vodafone, etc…
Mich würde noch interessieren, wie ich nur im ausländischen Mobilnetz die VPN aktivieren lassen könnte.
das dient nur als bespiel fall ihr bei mehren WLAN Netzte keine VPN aufbauen wollt…
Hat nochmal jemand ergründen können was einzustellen ist, damit automatisch im Mobilfunknetz VPN aufgebaut wird; immer aufgebaut wird?
Danke
Disconnect gegen connect tauchen
Hi, habe das wie folgt integriert
InterfaceTypeMatch
Cellular
Action
Connect
Leider klappt der Auto-Connect nicht.
Danke, probiere ich gleich aus…
Wie kann ich denn von unterwegs auf die Geräte zugreifen?
Das Profil funktioniert zwar, aber wenn ich jetzt unterwegs bin, dann weiß ich nicht was ich eingeben muss. Im Skript steht ja, dass es eine VPN Verbindung nur dann aufbaut, wenn ich eine .local Aufrufe.
Aber weder die IP.local noch der Computername.local funktionieren :-(
Ansonsten wäre es echt perfekt. Kann mir jemand helfen?
Es ist schade das die Kommentare in dem Code nicht so lauten wie die Felder in der Fritzbox heissen.
Etwas zu editieren ist ja gut beschrieben, aber was wo einzutragen ist, leider nicht. Als DAU wünscht man sich solche Sicherheit aber man ist nicht in der Lage umzusetzen. Ist ja eigentlich auch mein Problem das ich es nicht kann.
Gute Idee aber nur für Profis nutzbar die wahrscheinlich schon vorher wissen wie es zu machen ist,
Hallo,
super Idee – gefällt mir.
Was genau bedeuten die Platzhalter „xxxxxxxxxxxxxxxxxxxxxxx“ – was soll dort eingesetzt werden?
Genau das, was darüber in grau geschrieben ist, zum Beispiel FritzBox Benutzername.
Danke für die Antwort, was muss denn hier rein:
string>com.apple.vpn.managed.xxxxxxxxxxxxxxxxxxxxxxxxxxxxxxxxxxxx
..wie kann ich DDNS Domains meiner synology für VPN einrichten, hab die Domainadressen hinzugefügt klappt aber nicht. wie muß ich z.B. xxxxxx.synology.me einfügen um beim Aufruf VPN zu nutzen.
bettho.myftp.org hab ich versucht VPN wird nicht gesetzt!
DDNS und VPN widerspricht sich. Wir reden hier über die Erreichbarkeit des lokalen Netzes mit lokalem DNS-Server (der Fritzbox)
ich würde gerne einstellen, dass immer wenn whatsapp geöffnet wird, vpn anspringt. somit könne die schweinehunde nicht immer anhand der ip adresse ein bewegungsprofil erstellen, ich bleibe für die quasi immer daheim.
hat jemand irgendwelche serveradressen, die ich da eingeben kann?
ach ja und noch was: wenn man eine whatsapp push nachricht bekommt, dann den flugmodus einschaltet und dann whatsapp öffnet: die nachricht ist bereits in whatsapp drin! vorher hat es immer noch die nachrichten vom server laden müssen! im flugmodus hätte ich da quasi nichts lesen können. heißt das, die whatsapp app springt beim empfang der push nachricht automatisch im hintergrund an, lädt die nachrichten vom server und schließt sich dann wieder? ist das eine neue richtlinie von ios9? das fände ich datenschutzrechtlich ziemlich fatal!!
Wäre es nicht möglich ein Support Forum hier aufzubauen? Es scheint ja viele Fragen und Probleme zu geben. So ist das bislang sehr unbefriedigend und kein guter Service von iPhone Ticker!
Also bei mir sind auch noch einige Fragen offen:
Heimnetz > funktioniert (VPN immer deaktiviert) > korrekt
Mobilnetz > öffentliche Website (VPN deaktiviert) > korrekt
Mobilnetz > fritz.box (VPN aktiv) > korrekt
fremdes WLAN > öffentliche Website (VPN deaktiviert) > NICHT korrekt
fremdes WLAN > fritz.box (VPN aktiv) > korrekt
bei Nutzung der Mail-App wird das VPN leider nie aktiviert, egal welches Netz.
beim mir auch so…woran liegt es?
Ich bin schon fast am verzweifeln.
Eigentlich steh ja alles da was ich machen muss, jedoch klappt es bei mir nicht. Die VPN VPN Verbindung wird nicht automatisch hergestellt, auch manuell kann ich diese nicht aktivieren.
Ich habe die Einstellungen mehrmals neu gemacht und finde den Fehler nicht.
Ich möchte grundsätzlich nur, dass wenn ich mein WLAN verlasse die VPN Verbindung aufgebaut wird um die FritzFon App zu nutzen und so immer unter dem Festnetzanschluss erreichbar zusein.
Danke für die Tipps
Bei manuellem Aufruf solltest du eine Fehlermeldung erhalten. Die bitte angeben. Glaskugel nicht dabei.
„Der VPN-Server antwortet nicht“ wird angezeigt
Dann hast du schon ein grundlegendes Problem mit der Erreichbarkeit. Bitte stelle sicher, dass dein DDNS-Name problemlos erreichbar ist, damit die Anfrage überhaupt die Fritzbox erreicht.
Der VPN Server antwortet liegt an der Auflösung, meistens zumindest.
Entweder du hast eine lokale IP eingetragen, oder die DDNS mit https:// beginnend bzw mit dem Port angehängt.
Aber auch bei fehlerhaften Shared Secret kann diese Fehlermeldung auftauchen.
Ich habe mir das Profil so angepasst, dass er nur bei Verbindungen zum internen Netz die VPN-Verbindung aufbauen soll und auch nur, wenn er nicht im Heim-WLAN ist. Also reines OnDemand auf Domain-Basis. Das funktioniert mit den Apple eigenen Apps sehr gut. Sogar der Reeder und alle Synology-Apps sind in der Lage das VPN entsprechend aufzubauen. Wenn jetzt noch der FileExplorer Pro mitspielt bin ich wunschlos glücklich. Hier werde ich mal den Entwickler ansprechen.
Hi,
d.h. aus dem Mobilfunknetz baut er stetig die VPN Verbindung auf? Oder was meinst Du mit internen Netz?
Kannst Du die Code-Schnipsel hier posten?
Danke
Vorab noch kurz die Erwähnung, dass ein App-Entwickler nichts tun muss, damit seine App das mitmacht. In dem Fall von FileExplorer klappt das auch mit einer WebDAV Verbindung aber nicht mit SMB. Habe mal den Entwickler angeschrieben. Selbst meine FritzFon App startet die VPN Verbindung.
Meiner Konfiguration ist es egal wo du dich aufhälst außerhalb des eigenen WLAN. Er baut sobald er merkt, dass eine App nach Hause telefonieren möchte eine VPN Verbindung auf. Da die Konfig keine IPs versteht musste ich nur überall wo ich bislang die lokale IP verwandt habe mit *.fritz.box arbeiten. * = beliebiger interner Host.
„Der VPN Server antwortet nicht“ erscheint als Fehlermeldung
@Papierkorb
Könntest du beispielhaft den Code hier posten?
Was genau meinst du mit nach Hause telefonieren? Bei mir soll sich einfach jedes Mal, wenn ich das heimische WLAN verlasse die VPN aufbauen.
@Bernd: Für deine Anforderung hilft dir mein Profil nicht. Du musst das Profil aus dem Artikel nehmen und nur bei dem Punkt „“ aus dem „Disconnect“ ein „Connect“ machen, so dass das VPN auch im Mobilfunknetz aufgebaut wird. Das sollte alle deine Anforderungen erschlagen. Wenn du ein funktionstüchtiges Profil hast und anschließend Fehlermeldungen bzw. die Funktionsweise nicht die ist, die du erwartest, dann meldest du dich wieder.
Der Punkt (die Passage), den (die) ich angeben wollte: „VPN im Mobilfunknetz nicht aktivieren“.
Falls jemand heute ein wenig Unterstützung braucht, dann findet er mich im irc.freenode.net im Channel #VPNonDemand. Ist evtl. ein wenig einfacher als sich hier durch die unübersichtlichen Kommentare zu wurschteln.
Top, danke.
Setze mich dann mal in den IRC und warte auf Dich.
Hat eigentlich zwischenzeitlich jemand eine Lösung für das VPN on demand Problem mit der FritFon App?
Sprich dass IPs ja nicht mehr in die Config eingetragen werden können bzw. eben keine Funktion mehr haben. fritz.box aber von unterwegs in der App nicht verbindet?
Hallo zusammen!
Habe leider jetzt erst Zeit gehabt mich um dieses sehr interessante Thema zu kümmern.
Profil erstellt, Code hinzugefügt, ans Iphone übertragen und … funktioniert nicht :-(
Habe es 3 mal neu gemacht und Code zeile für Zeile überprüft.
VPN verbindung wir manuell hergestellt, nur nicht automatisch, also VPN grundsätzlich funktioniert.
Was kann das sein?
Das würde mich auch interessieren. Manuell geht es, auch wenn ich die Fritzbox vom iPhone aufrufe verbindet er VPN automatisch, aber eben nicht wenn ich im fremden WLAN bin. Woran liegt das?
Ruft ihr die IP auf, oder fritz.box?
Hi Zwanni,
da bist du schon einen guten Schritt weiter. Ich hatte eigentlich gedacht wenn ich den Connection Type „Cellular“ auf „Connect“ statt auf „Disconnect“ setze, habe ich einen schnellen Erfolg. Aber weit gefehlt.
Mich würde nun interessieren was du zu oben geposteten Script noch nachträglich geändert hast (natürlich außer Account, Passwort und SharedSecret)?
Besten Dank schon mal und schönen Fußball,
AlexP
Mir geht´s genau so.
Bei fremden WLAN´s baut sich kein VPN automatisch auf.
Gibt es noch Tipps?
@AlexP
Also ich hab einfach eine Konfiguration mit dem Apple Configurator erstellt und einfach nur die Ondemand Konfig mit eingearbeitet. Somit funktioniert folgendes bei mir:
Heimnetz > funktioniert (VPN immer deaktiviert) > korrekt
Mobilnetz > öffentliche Website (VPN deaktiviert) > korrekt
Mobilnetz > fritz.box aufrufen (VPN aktiv) > korrekt
fremdes WLAN > fritz.box (VPN aktiv) > korrekt
Was nicht geht ist eben die ständige Aktivierung von VPN im fremden WLAN.
Hi Zwanni,
vielen Dank für deine Hilfe. Sortiert man die Blöcke richtig, dann funktioniert es auch.
Probleme bereitet mir allerdings noch der Zugriff auf IP-Adressen in meinem LAN. Aber da bin ich noch in den Anfängen nein googlen.
Ich sitze gerade im ICE und habe nicht nur Zeit, sondern auch eine perfekte Testumgebung. :-D
Gruß,
AlexP
wie bei mir:
Also ich hab einfach eine Konfiguration mit dem Apple Configurator erstellt und einfach nur die Ondemand Konfig mit eingearbeitet. Somit funktioniert folgendes bei mir:
Heimnetz > funktioniert (VPN immer deaktiviert) > korrekt
Mobilnetz > öffentliche Website (VPN deaktiviert) > korrekt
Mobilnetz > fritz.box aufrufen (VPN aktiv) > korrekt
fremdes WLAN > fritz.box (VPN aktiv) > korrekt
Was nicht geht ist eben die ständige Aktivierung von VPN im fremden WLAN.
Habe nun bereits das zweite mal die Datei mit dem Mac-Konfigurator erstellt und danach die weiteren Zeilen kopiert und eingefügt. Danach habe ich meine eigene SSID unter !– VPN bei ausgewählten WLAN-Netzen deaktivieren –> in eigeneSSID angepasst.
Account, Passwort und SharedSecret sind auch angepasst.
Nächster Versuch: Habe alle Zeilen kopiert und im Editor eingefügt und alle individuellen Einträge angepasst.
Und wieder tritt genau der gleiche Fehler auf :-(
Wäre echt dankbar, wenn noch jemand einen Tipp für mich hat :-) Danke!
Hi,
probier mal den Block mit der Verbindung ins Heimnetzwerk (VPN-Profil on demand – alle Netze ausser Heimnetz) an das Ende des VPN-on-demand-Blockes zu stellen.
Viel Erfolg!
Hallo Todi,
danke Dir für Deinen Tipp. Habe gestern noch etwas die Blöcke verschoben.
Und was soll ich sagen – es funktioniert alles :-)
Die Blöcke habe ich nun so angeordnet:
VG
Hallo Todi,
danke Dir für Deinen Tipp. Habe gestern noch etwas die Blöcke verschoben.
Und was soll ich sagen – es funktioniert alles :-)
Die Blöcke habe ich nun so angeordnet:
VPN bei ausgewählten WLAN-Netzen deaktivieren
VPN bei aktiver WLAN-Verbindung aktivieren
VPN beim Zugriff auf Heimnetz-Adressen aufbauen
VPN im Mobilfunknetz nicht aktivieren
VG
schick doch bitte mal deinen code. Sobald ich was verschiebe, wird das Profil als defekt erkannt
Weiß jemand ob man auch einen IP Bereich definieren kann z.b. 192.168.15.xxx ???
Hallo Neodee
das geht nicht. Du kannst keine IPs angeben
Hi hat jemand eine Idee?
Habe euren Code genutzt und angepasst und funktioniert an 2x verschiednene iPhone 5s, tadellos!!.
Bei einem iPhone 4s kann ich mich auf den Kopf stellen. Nur Mobil + Safari funktioniert nicht.
Egal ob fritz.box oder einfach nur Google.de, verbindungt nicht möglich, Safari behauptet keine Internet Verbindung. Öffne ich AppStore (eigentlich egal) was bin ich ausserhalb WLAN online
Im eigenem WLAN kein problem
Nachtrag:
Jetzt funktioniert mobil nichts mehr ausser das ich VPN habe.
Habe jetzt schon das funktionierte Profil von meiner Frau auf das iPhone 4s meiner Tochter installiert keine Änderung, komisch.
Wird iPhone 4s nicht unterstützt????
Tolle Anleitung, soweit scheint es jetzt auf meinem iPhone SE zu funktionieren. Ich konnte allerdings nicht per fritz.box auf meine Fritz zugreifen und auch keine anderen Internetseiten öffnen, sobald die VPN-Verbindung stand. Dazu habe ich folgenden Tipp im Netz gefunden:
Auf der Fritz!Box:
Internet > Filter > Listen
NetBIOS-Filter und Teredo-Filter deaktivieren (übernehmen) und wieder aktivieren (übernehmen)
Danach sollte alles funktionieren, war zumindest bei mir so.
Eine Frage habe ich allerdings noch. Ich habe eine Synology DS und greife auf diese per DynDNS Adresse zu, welche eine Subdomain meiner Domain ist: ds.meineDomain.de Nun würde ich gern in die Config Datei einbauen, dass sobald diese Adresse aufgerufen wird, sich die VPN-Verbindung aufbaut. Wie kann ich das machen? Baue ich die Domain mit in den Block wo die Ausnahmen für fritz.box etc. stehen, funktioniert es nicht. Damit sollte ja dann auch eine VPN-Verbindung aufgebaut werden, wenn eine der Synology Apps über die Adresse eine Verbindung zur DS aufbaut.
Danke und Gruß
Ich hatte dasselbe Problem, daß es bei mir mit meiner subdomain für die Synology nicht geklappt hat, also weder mit (Domain-Namen sind beispielhaft) „ds.meinedomain.de“, noch mit „*.meinedomain.de“.
Lösung:
Trage bei den Domain-Namen im Script oben auf jeden Fall die „*.fritz.box“ und „fritz.box“ ein. Nimm den lokalen Namen Deiner Synology (müsste sowas wie „ds-meinedomain-de“ sein, auf jeden Fall OHNE Punkte!) und hänge im Adressfeld bei den Synology DS-Apps hinten noch „fritz.box“ dran, also in Deinem Fall wäre das dann komplett: „ds-meinedomain-de.fritz.box“ . So sollte es gehen. :)
PS: Den lokalen Namen Deiner Synology findest Du unter „Systemsteuerung -> Netzwerk -> Allgemein“. Alternativ kannst Du in der Fritzbox unter „Heimnetz“ nachschauen, mit welchem Namen Deine Synology sich dort meldet.
Hi zusammen,
ich habe noch was herum experimentiert. So wie es sich mir darstellt benötigt die Konfiguration zwingend „*.fritz.box“ damit Adressen in Safari aufgerufen werden können. Das „*“ ist dann jeweils durch den Maschinennamen wie er in der Ansicht „Heimnetz“ der Fritzbox erscheint zu ersetzen.
Möchte man allerdings, dass ein VPN-Tunnel nur etabliert wird wenn – wie in meinem Fall – die Foto-App Synology verwendet wird, funktioniert es auch ohne. Dann reicht ein Eintrag bspw. meinesynology.fritz.box. diese Adresse muss dann in der App hinterlegt. werden.
Es kann sein, dass beim ersten Verbindungsversuch eine Fehlermeldung ausgegeben wird. Allerdings funktioniert bei mir der Zugriff spätestens beim zweiten Versuch.
Gruß,
AlexP
Hallo zusammen,
ich habe mir gestern auch mal das Profil via Apple-Configurator für WIN erstellt und ins Iphone überspielt. Die config wurde mit Notepad++ angepasst.
Fazit: Die VPN Verbindung kann manuell aktiviert werden. Der Schieberegler „Bei Bedarf verbinden“ ist jedoch in meinen VPN Einstellung auf dem Iphone nicht vorhanden. Eine automatische Verbindung aus dem Mobilnetz bei Aufruf Fritz.box wird nicht aufgebaut. Der Block in der Config für VPN im Mobilnetz wurde vorher von disconnect auf connect geändert. Hat jemand eine Idee, warum der o. g. Schieberegler bei mir nicht vorhanden ist??
Den Schieberegler gibt’s nicht im Profil, sondern nur unter Einstellungen/VPN, wenn Du dann auf das blaue ‚i‘ gehst …
Hallo, das weiß ich. Dieser ist jedoch auch dort leider nicht vorhanden.
Super Arbeit!! Vielen Dank!! Funktioniert einwandfrei!!
Hallo
okay, das ist jetzt etwas off-topic, aber vielleicht kann mir dennoch einer helfen.
Alles funktioniert wie es laut Artikel soll.
Mein Anliegen: Kann ich jetzt noch etwas in das Profil einfügen, dass er Bluetooth aktiviert, sobald ich in einem bestimmten W-Lan bin?
Der Hintergrund: Ich habe mir ein Apple Express ins Auto gebaut der auch ein WLAN erzeugt. Es wäre nett, wenn das iPhone dann auch immer Bluetooth aktiviert, damit es sich mit meiner Freisprecheinrichtung verbindet.
Danke im voraus
Freundliche Grüße
Super mein VPN on demand läuft prima. Ich habe lediglich die Reihenfolge der Rules geändert. So habe ich mein Home WiFi ohne VPN, externes WiFi immer VPN und bei Mobilfunk nur wenn ich auf mein Homenetz zugreifen möchte.
Vielen Dank
Hallo Hans-Heinrich,
in welche Reihenfolge hast du geändert? bzw. kannst Du dein Script posten?
(iPhone6 mit IOS9 und FB7390 mit FW6.51)
Danke.
Tolle Anleitung, vielen Dank!
Eine Bitte habe ich aber:
Versendet NIEMALS das Profil mit eingetragenem Passwort per E-Mail an das Telefon! Andernfalls könnt ihr euch das VPN ohnehin komplett sparen.
auch wenn das hier jetzt schon etwas älter ist… aber gibt es sowas auch mit openvpn?
Hallo :)
die Anleitung ist prima :).
Leider sagt mir mein iPhone, dass die Profildatei nicht importiert werden kann, weil das nur für betreute Geräte funktioniert.
Was mache ich falsch? (iOS10, iPhone6s+)
viele Grüße!
Ein super Artikel. Vielen Dank dafür. Aber:
Ich habe es nun schon 2 Tage getestet. Leider funktioniert es bei mir NICHT wie es soll.
Wenn ich über Cellular im Safari „fritz.box“ eingebe wird sofort VPN eingeschaltet. Ich kann dann auch über VPN auf die NAS zugreifen.
Auch beim Einwählen in meinen Router zu Hause wird VPN sofort aus geschaltet.
Leider schaltet sich VPN aber NICHT automatisch ein, wenn ich in einem fremden WLAN bin. Es will einfach nicht an gehen. Wenn ich es manuell einschalte, schaltet es sich bei nächster Gelegenheit wieder aus, z. B. wenn ich eine Weile nichts tue, ich die Verbindung zum (freien) WLAN kurz verliere und sich das iPhone wieder neu einwählt.
Ich habe ein 6er und das neueste iOS 10 drauf.
Vielleicht kann sich einer von euch den Code, so wie er gerade online ist, noch einmal anschauen?
Was ist der Unterschied zwischen ConnectIfNeeded (so bei der fritz.box Action) und Connect (so der Code beim fremden WLAN)?
Vielen Dank.
Hi,
bei mir funktioniert es unter iOS10 (iPhone 7) leider auch nicht nicht.
Gibt es da schon irgendwelche Infos, ob man das mit Anpassungen unter iOS10 wieder zum Laufen bekommt?
Ich antworte mir mal selbst, vielleicht hilft es ja anderen auch:
Also es scheint wohl wirklich ein Problem mit der Reihenfolge zu sein, nachdem ich da etwas herumgespielt habe (so wie etwas weiter oben beschrieben) und den Abschnitte mit dem Verbinden je nach aufgerufener URL nach hinten geschoben habe, funktioniert es. Hat also wohl gar nichts mit IOS 10 (oder dem iPhone 7) zu tun…
Als es dann endlich funktioniert hat, war ich total happy, und fand es zu Hause beim Test total praktisch.
Allerdings habe ich leider ein anderes Problem festgestellt, das für mich das ganze System leider häufig unbrauchbar macht und die Benutzung dann sogar fast noch umständlicher. Und zwar haben inzwischen viele WLANs eine Vorschaltseite mit Bestätigungsbutton (oder z.T. sogar noch Eingabe von Daten). Eine Verbindung mit so einem WLAN konnte ich mit aktiviertem Profil nicht herstellen. Sobald das iPhone eine IP-Adresse erhält, will es natürlich den VPN-Tunnel aufbauen, wenn das nicht funktioniert (z.B. weil man vorher etwas bestätigen muss), wird die WLAN-Verbindung zwar aufgebaut (sieht man in den Einstellungen), aber es erscheint kein WLAN-Symbol und diese Verbindung wird nicht zum Datenaustausch genutzt, d.h. es wird auf Mobilfunk zurück gegriffen.
Aus Sicherheitsaspekten natürlich absolut korrekt, in der Praxis ist das Verfahren damit für geschätzte 80-90% von Hotel- oder sonstigen öffentlichen WLANs unbrauchbar. Dann muss man erst ins Profil, dort das automatische Verbinden deaktivieren, dann mit dem WLAN verbinden und dann manuell VPN aufbauen… Und später darf man nicht vergessen, das automatische Verbinden wieder zu aktivieren ( was übrigens bei mir danach erst wieder funktioniert hat, nachdem ich einmal in den Flugmodus geschaltet hatte).
Hat dafür noch jemand eine Idee?
PS: An T-Mobile Hotspots habe ich es noch nicht getestet, wenn das dort auch so ist (und soweit ich mich erinnere, habe die eine Vorschaltseite), muss ich wohl diese SSID auch zu den Ausnahmen hinzufügen (Praktisch wär es natürlich, wenn man auch unterwegs Änderungen an der Profildatei machen könnte um z.B. eine Hotel-WLAN SSID aufnzunehmen, hat jemand eine Idee ob man das mit einer App machen könnte?).
Hallo zusammen,
ich würde gerne eine Konfigurationsdatei für mein iPhone erstellen, so dass VPN im Mobilfunknetz dauerhaft aktiviert (durch on demand) wird. (Das i-Tüpfelchen wäre, dass VPN während einer Spotify Wiedergabe deaktiviert wird, muss aber nicht zwingend sein). Außerdem soll es immer aktiviert werden, wenn ich nicht mit meinem Heim-WLAN verbunden bin.
Was ich bisher geschafft habe: Konfigurationsdatei unter Windows mit den angebotenen Codeblocks erstellt, Installation am iPhone klappt und Zugangsdaten richtig hinterlegt. D.h. ich kann VPN ma manuell aktivieren und es wird auch automatisch im Mobilfunknetz aufrechterhalten sowie im WLAN. Allerdings auch im WLAN. Und das ist das Problem, so ist es für mich leider unpraktikabel. Ich habe den Verdacht dass es an der Reihenfolge der Codeblöcke, für Mobilfunk, WLAN und SSIDMatch liegt. Hab schon zahlreiche Varianten ausprobiert, bekomme es leider aber nicht hin. Ich würde mich echt seeehr freuen, wenn mir jemand helfen könnte.
Viele Grüße
Wolfgang
Hi, super Scirpt, aber bei mir will es nicht so richtig werden. Ich möchte dass mein iphone generell eine VPN Verbindung hält wenn er nicht im heimischen WLAN ist.
Mit dem Script hier klappt es zwar, dass bsp. bei „fritz.box“ ein VPN aufgebaut wird, aber im Standby wird Wifi ausgeschaltet und er frägt mal irgendwann wieder ungeschützt ohne VPN Mails etc. ab … gibt es da keine Abhilfe?
Vielen Dank
Hallo Steve,
lang ists her, hast Du eine Lösung dafür?
Der Schiebeschalter „Bei Bedarf verbinden“ ist bei mir nicht zu finden.
(iPhone6 mit IOS9 und FB7390 mit FW6.51)
Script entsprechend Anleitung angelegt und auf iPhone übertragen.
Vielen Dank für diese tolle Beschreibung. Wie stelle ich es an um weitere Adressen die ein automatisches Öffnen der VPN zulassen hinzuzufügen. Wenn ich als Beispiel noch den fritz.repeater einfüge, klappt es leider nicht.Auch nicht mit der Adresse meiner Bank. Ich denke ich mache hier was falsche. Vielleicht kann jemand mal ein Beispiel hier hinterlassen. Vielen Dank
Vielen Dank, funktioniert über FQDN tadellos. Wenn ich aber meine Geräte im heimischen Netzwerk via IP (192.168.178.x) erreichen möchte, wird kein VPN aufgebaut. Was mache ich falsch ?
Direkte Eingabe einer IP Adresse geht leider nicht.
Hallo zusammen.
Ich habe das gestern alles gemäß Anleitung getestet.
Die VPN-Verbindung kann ich mit meinem iPhone 7 zu meiner Fritz!Box aufbauen. Aber leider klappt die automatische Verbindung ins VPN bei Fremdnetzten nicht.
Kann das sein, dass die Anleitung unter iOS 10 nicht mehr aktuell ist.
Kann mir vielleicht jemand technisch unterstützen?
Mir geht es genauso, nachdem ich alles nach Anleitung erstellt habe. Liegt’s vielleicht an iOS 10? Ich wäre äußerst dankbar für einen Tipp, wie das VPN on demand doch noch zum Laufen zu bekommen wäre!!
Soweit ich das verstanden habe soll das Ganze ja schon funktionieren, wenn man den Code aus dem ersten Blick kopiert, im Mobilfunk Netzwerk ist und die fritzbox aufruft. (Aussage vom Update 4.6.16)
Ist das korrekt?
Funktioniert leider bei mir nicht, der manuelle Aufbau funktioniert hingegen.
Jemand eine Idee?
Über macuser.de habe ich es inzwischen hinbekommen. Nehmt mal den unten verlinkten Code, baut euer WLAN und den VPN-Zugang in der Fritzbox samt Passwort ein, spechert es in einer name.mobileconfig und es geht on demand. Empfehlenswert zum sicheren Übermitteln der Datei aufs Handy ist die App FileBrowser.
https://www.macuser.de/threads/vpn-profile-experte-gesucht-fritzbox.747838/#post-8850743
Hi hätte gerne das VPN nur anspringt wenn ich eine bestimmte app aufrufe..
das ganze funktioniert bei mir schon alles super jedoch nicht bei dieser app.
hat jemand damit Erfahrungen ?
Grüße
@danwie hat du das App per VPN realisiert? Über ein gemanagetes iPhone?
Hallo und besten Dank für diese Traumhafte Anleitung.
Ich habe aber noch eine Frage. Ich bin viel im Ausland unterwegs. Wäre es Möglich, zu sagen die VPN Verbindung soll auch im Mobilnetz aufgebaut werden (Code entfernen ist klar), nur nicht im Netz von z.B. Telekom in Deutschland? Sprich bei allen anderen Netzen außer Telekom Deutschland.
Würde mich über eine kurze Rückmeldung freuen.
Danke
Olli
Ich habe die o.g. Skripte auf meine Bedürfnisse angepasst und diese funktionieren weitestgehend einwandfrei. Soll heißen, sobald ich eine URL eingebe, die in meinem lokalen Netz liegt, wird eine VPN geöffnet (egal ob ich über das mobile Netz oder eine WLAN-Verbindung verbunden bin). Genauso funktioniert es für meine Apps die auf lokale Dienste zugreifen (bspw. Heizungssteuerung und die Alarmanlage).
Nachdem ich auch die Funktion verwenden will, das in allen „unbekannten“ WLANs (SSID ist nicht in der Konfigurationsdatei angegeben) eine VPN aufgebaut wird, habe ich diesen Block entsprechend blockiert. Nur leider tut sich rein gar nichts. Egal ob ich in einem Hotel-WLAN, im Büro oder in meinem eigenen Gäste-Netz eingebucht bin – die VPN wird nicht aufgebaut. Ein manueller Start ist überdies jederzeit möglich. Nur, ich will es ja automagisch.
Weiß jemand wo der Fehler liegt?
Problem:
-IP-Adressenaufruf ins Heimnetz über Cellular startet KEINE VPN-Verbindung, nur z.B. fritz.box…
-VPN-Verbindung baut sich nicht von allein wieder ab
Habt Ihr dafür eine Lösung?
Also ich habe lange rumprobiert, weil der Code wie er da steht bei mir nicht richtig funktioniert hat (warum auch immer). Ich hatte immer das Problem, dass er beim WLAN nie ins VPN gegangen ist (vielleicht erst seit ios10 so keine AHnung.) Naja jedenfalls hab ich ein bisschen gesucht und probiert ohne Ende.
Bin dann auf folgenden Link gestoßen https://github.com/trailofbits/algo/issues/109 und habe alles Zeile für Zeile abgetippt. und Tada es hat funktioniert.
Der Code erfüllt folgenden Funktion:
1. Bei aktiver WLAN Verbindung soll VPN AN gehen
2. Bei meinem Heimnetzwerk im WLAN soll VPN AUS sein (Mehrere WLANS durch KOMMA trennen).
3. Im Mobilfunk soll VPN auch aus sein.
Ich verwende zum editieren das Programm Notepad++ unter Windows, da dort XML schön farbig dargestellt wird.
Meine CodeZeile sieht jetzt folgendermaßen aus:
OnDemandEnabled
1
OnDemandRules
Action
Disconnect
InterfaceTypeMatch
WiFi
SSIDMatch
WLAN1
Action
Connect
InterfaceTypeMatch
WiFi
Action
Disconnect
InterfaceTypeMatch
Cellular
Action
Disconnect
OKay der Code wird hier nicht richtig dargestellt.
Ich kann euch leider nur den Code aus dem Link nahelegen.
Funktioniert das alles noch unter iOS 10? Und ist es sowohl beim iPhone als auch dem iPad anwendbar? Idealerweise wäre eine Version für Windows Nutzer, wo man alle Einträge lokal (!) eingibt und eine Konfigurationsdatei ausgespuckt wird. Bin kein Programmierer, aber irgendeiner muss so etwas doch hinbekommen? Warum wird das Thema VPN eigentlich grundsätzlich seitens Apple so kompliziert konzipiert? Ist doch heutzutage eigentlich unterwegs ein must-have. Gruß
hallo,
also bei mir funktioniert, das Profil grundsätzlich auf meinem iphone. Vielen Dank dafür.
Ich habe das getestet, wenn ich über den Brwoser „fritz.box“ eingebe, startet die VPN Verbindung.
Wenn ich allerdings die App „Blackbox“ starte, über die ich über meinen Vu-Receiver TV streame, geht das iphone leider nicht in den VPN Mode. Dabei ist der Host bzw. die IP-Adresse die interne „192.168.2.xx“.
Muss ich hier als Host etwas anderes eingeben, damti das profil merkt, dass ich auf eine lokale ip zugreien möchte?
Danke für Eure Tipps!
Hallo nochmal,
ich habe mir die Frage gerade selbst beantwortet.
Seit ios10 werden keine lokalen IP-Adressen akzeptiert. Mann muss hier den internen hostnamen des jeweiligen Gerätes eingeben.
Also wenn ihr z.B. auf eure Vu+ Box zugreifen möchtet, nicht die interne IP (192.168.x.xx) sondern z.B. vusolo4k.fritz.box eingeben.
Dann klappt das auch mit dem Erkennen bei einem Zugriff von außen auf ein internes Gerät.
Ich hoffe, das hilft auch einigen anderen..
Gruß
Florian
VPN unter iOS 10
Wenn ich den Codeschnipsel für das zugreifen auf Lokale Adressen drin habe funktioniert das verbinden zu vpn in einem fremden wlan Netzwerk nicht. Wenn ich den Schnipsel für den Zugriff auf Lokale Adressen entferne funktioniert es wieder. hat einer eine Idee woran dies liegen könnte?
Das gleiche bei mir, solle mal jemand auf iOS Kompatibilität checken. @Nicolas?
Hallo,
ich habe es geschafft, dass die VPN Verbindung bei Internetverbindung fremden WLANs aufgebaut wird und im eigenen WLAN abgeschaltet wird.
Allerdings gibt es ein Problem: Bei fremden WLANs, bei denen man im Browser auf der ersten Seite die Annahme der Geschäftsbedingungen „anklicken“ muss wird diese Seite nicht angezigt, da das iPhone bereits versucht, diese Seite über die VPN-Verbindung herzustellen, aber den VPN-Server noch nicht erreicht, da die Internetverbindung noch nicht freigegeben ist.
Grüße
Fritz
Hallo, super Skript! hat bis auf Cellular 1a funktioniert.
Was muss ich denn machen, damit VPN im Celullar immer aktiv ist? einfach auf „connect“ statt „disconnect“ hat nicht geklappt.
Danke für euren Hinweis
Hat das ganze mal jemand unter iOS11 getestet. Ich kann das Profil zwar erstellen, es installieren und die manuelle Einwahl funktioniert auch einwandfrei, aber automatisch geht das nichts und der Button „Bei Bedarf einwählen“ ist auch nicht vorhanden.
Danke für ein konstruktives Feedback bereits im Voraus!
Nach dem iOS 11.2 Update bleibt nun die VPN Verbindung – ohne irgendein Script – mit den Standardeinstellungen dauerhaft zur Fritzbox verbunden…endlich! :-)
Klappt leider doch nicht, war wohl eine APP die im Hintergrund als Daten ausgetauscht hat …. :-(
Hello,
mal ne grundsätzliche Frage: Wird der Datenverkehr eigentlich immer grundsätzlich über oder eben nicht über VPN geführt oder werden nur die Domains über VPN gefüht und die anderen über „normal“?
VG
Gibs neue Erkenntnisse bzgl. iOS 11.x.x.
Bei mir ist das Profil auch soweit in Ordnung und ich kann manuell eine VPN Verbindung aufbauen. Automatisch klappt es aber leider nicht. Liegt das vielleicht am OS?
Gleiches Problem. Was bisher super funktioniert hat, geht gefühlt seit iOS 11.2.x nicht mehr. Manuell lässt sich die Verbindung jedoch aufbauen.
Hat schon jemand eine Idee woran das liegen könnte ?
Hallo,
kann den Apple Configurator 2 gar nicht downloaden („Laden“ ist ausgegraut) ?? Im Internet lese ich auf einer Chip-Seite, dass das Tool nur für Unternehmen und öffentliche Einrichtungen zur Verfügung steht ??
Help ;-)
Hallo,
auch hier das gleiche Problem. Manuell und über Aufruf von definierter Website wird die die VPN-Verbindung hergestellt. Automatisch jedoch nicht. Auch wenn alle Actions auf Connect stehen :-/
Wäre cool, wenn jemand der sich auskennt es wieder zum Laufen kriegen würde :)
Hallo zusammen,
ich konnte die Lösung des Problems in einem anderen Blog finden (darf man den Link hier posten)?
Die Blöcke und müssen vor dem Block stehen. Dann klappt’s :)
hallo, kannst du mir bitte den Link senden?
Danke Dir..
Gruß
M.
Hallo zusammen,
ich konnte die Lösung des Problems in einem anderen Blog finden (darf man den Link hier posten)?
Die Blöcke „VPN bei ausgewählten WLAN-Netzen deaktivieren“ und „VPN bei aktiver WLAN-Verbindung aktivieren“ müssen vor dem Block „VPN beim Zugriff auf Heimnetz-Adressen aufbauen“ stehen. Dann klappt’s :)
Dieser Hinweis ist Gold richtig und wichtig!
Vielleicht kannst du uns den Link zur Verfügung stellen !
Hallo zusammen,
ich wollte folgende Konfiguration erreichen.
1. VPN im eignen WLAN = Immer automatisch aus
2. Im Mobilfunknetz und allen anderen WLAN Netzen = Immer automatisch ein
Ich habe es mit dem Apple Configurator 2 (Version 2.7) und TextEdit unter dem aktuellen iOS 11.3.1 bei drei iPhones perfekt am laufen.
Hier die entsprechenden Code Zeilen, achtet darauf diese an der richtigen Stelle einzufügen, siehe weiter oben. Bei EUER_WLAN_NAME natürlich eure WLAN SSID eingeben!
OnDemandEnabled
1
OnDemandRules
Action
Disconnect
InterfaceTypeMatch
WiFi
SSIDMatch
EUER_WLAN_NAME
Action
Connect
InterfaceTypeMatch
WiFi
Action
Connect
Achtet darauf den Code an der richtigen Stelle einzufügen, bei TexEdit nutzt zum einfügen des Code > Bearbeiten > Einsetzen und Still anpassen.
Bei fragen einfach schreiben.
Hallo,
könntest du mir helfen , bzw genau schreiben, was ich einfügen muss, verstehe ich nicht ganz, ansonsten funktioniert alles und ich habe VPN on Demand wie beschrieben auf dem Iphone installiert, nur leider schaltet sich dieses nicht automatisch ein.
OnDemandEnabled
1
OnDemandRules
Action
Disconnect
InterfaceTypeMatch
WiFi
SSIDMatch
EUER_WLAN_NAME
Action
Connect
InterfaceTypeMatch
WiFi
Action
Connect
vielen Dank im Voraus.
Hallo zusammen,
gibt es die Möglichkeit bestimmte Domains von der VPN Verbindung auszunehmen?
Bei mir funktioniert das Script wie gewünscht, da ich aber Vielfahrer mit dem ICE bin, würde ich gerne das dortige WLAN Portal von der VPN Verbindung ausnehmen und nur den restlichen Verkehr über die heimische Fritzbox schicken.
Ist das irgendwie möglich?
Vielen Dank :)
Hallo zusammen,
es funzt eigentlich alles wie gewünscht.
Nur eine Frage, angenommen ich möchte auf eine Application der Synology Diskstation zugreifen,
nutze ich dann auch Domains oder da ich mich mit einer bestimmten IP verbinden möchte, wäre es dann nicht eher IP?
Wie ist dass, wenn eine bestimmte App auf eine Resourece per VPN verbinden möchte.
Wie funktioniert dass, sprich was müsste ich in die Datei eintragen.
Z.Bsp. wenn die DS Video eine Verbindung braucht, diese aber nur über VPN läuft.
Danke für einen Hinweis. Theo
Preisfrage: Was macht man ohne den Apple Configurator?
Nicht jeder iPhone Benutzer hat automatisch einen Mac an der Hand
Wir erstellt man die Datei dann?
Hallo
Vielen Dank für die Anleitung. Ich habe versucht diese Anleitung für die Swisscom-Lösung (internetbox) in der CH anzuwenden. Leider funktioniert sie nicht wie gewünscht. das iPhone versucht laufend die Verbindung herzustellen, schafft es aber nicht.
Das könnte am „SharedSecret“ liegen. Was ist dort einzutragen? Ist es das Passwort des eigenen WLan, in dem die Internetbox läuft oder ist es das Admin_PW der Box?
Danke für eine Rückmeldung.
bietet denn die ‚internetbox‘ das VPN feature überhaupt an?
Wenn ja, dann musstest bei der Einrichtung vermutlich ein generiertes secret oder Geheimnis eintragen, das wäre das gesuchte SharedSecret.
Zumindest geht das bei einer Fritzbox so.
Hallo!
Echt eine super Anleitung hier, DANKE an alle, die daran mitgewirkt haben!
Jetzt hab ich aber auch ein paar Fragen:
– oben steht schon was, dass die Reihenfolge der Einträge nicht ganz unwiichtig ist. Wie werden die einzelnen Regeln denn abgearbeitet?
— sequentiell, wenn eine Regel positiv erfüllt ist, wird abgebrochen ODER
— als UND-Verknüpfungen, also die Summe der Einzelergebnisse?
— als ODER-Verknüpfung?
Würde helfen, sich Gedanken über die richtige Reihenfolge zu machen…
– bei mir wird nur bei ganz wenigen Apps der VPN aufgebaut, insbesondere bei der für mich wichtigsten (Haussteuerung) klappt das nicht, obwohl die sich gegen deh GIRA Homeserver connected, also gegen ein Gerät im LAN.
Gibt es inzwischen eine Lösung, wie man beim Start bestimmter Apps gezielt den VPN starten kann? Also ein Regelset a la „wenn App xy startet, VPN starten“. Dann brauchte ich die anderen Regeln überhaupt nicht.
– was bedeutet die Action „ignore“ eigentlich, die mal im Mobilfunk-Teil drin war?
Grüße
Olaf
@ Raider: Weder noch. Der Shared Secret ist ein kryptisches Passwort, dass die Fritzbox beim Einrichten des VPN selbst generiert. Über den Configurator von Apple wird dieser Schlüssel aber noch Base64b compiliert. Ohne den Configurator wirst den wohl nicht so einfach erstellen können.
Hallo, leider schaltet sich nix automatisch ein. Ansonsten hab ich alles nach Anleitung installiert. Mein Iphone findet auch die neue VPN Verbindung, nur leider aktiviert sich diese nicht automatisch.
mit diesen Infos komm ich nicht ganz klar.
OnDemandEnabled
1
OnDemandRules
Action
Disconnect
InterfaceTypeMatch
WiFi
SSIDMatch
EUER_WLAN_NAME
Action
Connect
InterfaceTypeMatch
WiFi
Action
Connect
OnDemandEnabled
1
OnDemandRules
InterfaceTypeMatch
WiFi
SSIDMatch
EIGENES-WLAN_NAME-EINTRAGEN
Company WiFi
Action
Disconnect
InterfaceTypeMatch
WiFi
Action
Connect
Action
EvaluateConnection
ActionParameters
Domains
*.local
*.fritz.box
fritz.box
DomainAction
ConnectIfNeeded
InterfaceTypeMatch
Cellular
Action
Disconnect
Action
Disconnect
Kann mir hier mal jemand helfen? Ich möchte beim Zugriff einer URL (SMB Sync in Documents) automatisch eine VPN Verbindung aufbauen, ausser ich bin in zwei ganz bestimmten WLANs (eines ist fest via VPN mit der Firma verbunden und das andere ist das interne Firmen WLAN). Wie ich auch meine Ergänzungen in das Grundgerüst aus dem Apple Config 2 einbaue ist das Profil fehlerhaft oder unvollständig und lässt sich weder übertragen noch aktivieren :(
PayloadContent
IPSec
AuthenticationMethod
SharedSecret
LocalIdentifierType
KeyID
SharedSecret
xxx
OnDemandEnabled
1
OnDemandRules
Action
EvaluateConnection
ActionParameters
Domains
2012r2.xxx.local
DomainAction
ConnectIfNeeded
InterfaceTypeMatch
WiFi
SSIDMatch
xxx
xxx
Action
Disconnect
IPv4
OverridePrimary
1
PPP
AuthName
xxx
AuthPassword
xxx
CommRemoteAddress
kd.xxx.de
PayloadDescription
Konfiguriert VPN-Einstellungen
PayloadDisplayName
VPN
PayloadIdentifier
com.apple.vpn.managed.9EA0064F-64B4-4D87-AFD4-xxx
PayloadType
com.apple.vpn.managed
PayloadUUID
9EA0064F-64B4-4D87-AFD4-xxx
PayloadVersion
1
Proxies
HTTPEnable
0
HTTPSEnable
0
UserDefinedName
xxx
VPNType
L2TP
PayloadDisplayName
xxx
PayloadIdentifier
VPN_iOS_Documents_MPU
PayloadOrganization
xxx
PayloadRemovalDisallowed
PayloadType
Configuration
PayloadUUID
9C98EAC7-4D8F-4E8D-A221-xxx
PayloadVersion
1
Hallo, bei mir funktioniert das alles sehr gut.
Ich möchte jetzt gerne noch IP-Adressen in die Config einfügen. Aber wenn ich z.B.
192.168.0.34
eintrage, dann lässt sich die Config nicht installieren, bzw. wird garnicht als VPN Profil gesehen.
Muss ich dass anders schreiben? Danke Klaus
Bei mir wird nur ein VPN aufgebaut, wenn ich einem der Netzwerke bin die in der config eingetragen sind zum ihnorieren. Im Mobilfunknetz geht es garnicht? Was muss ich da einstellen?
wenn ich im safari nun auf eine heimnetz adresse zugreife klappt das – vpn wird aufgebaut.
klicke ich allerdings in apps (zB IP Cams/ INstarVision) so wird keine Verbindung zum VPN aufgebaut. ist das ein feature?
hallo,
gibt es noch die alte config datei als text?
wo einfach wenn nicht im eigenen wlan das vpn angeht?
sprich fremd wlan und mobile daten.
lg
Hab mal zwei blöde Fragen: Mit welcher Endung muss ich ie Profildatei speichern? *.XML?
Und wie installiere ich das Profil dann im IPhone?
Die Endung ist .mobileconfig
Ich habe sie einfach per AirDrop von meinem MacBook ans iPhone und iPad gesendet. Wenn man sie als E-Mail verschickt sollte das aber auch gehen.
Hey Leute,
da meine Uni die Verbindung mit whatsApp irgendwie stört, möchte ich, dass das VPN immer im Uni-WLAN aktiviert ist oder wenn ich auf Lokale-Adressen zugreife. Dafür habe ich den Code so geändert, jedoch aktiviert sich der VPN nicht im Uni-Wlan, sondern nur, wenn ich auf lokale Adressen zugreife…
Action
EvaluateConnection
ActionParameters
Domains
*.local
*.fritz.box
fritz.box
DomainAction
ConnectIfNeeded
InterfaceTypeMatch
WiFi
SSIDMatch
eduroam
Action
Connect
Action
Disconnect
Bei mir funktionert das nicht…. Gibt es ein Update bzgl. der Änderungen im XML?
Ich melde mich mal zu diesem alten Thema, das doch irgendwie noch Brandaktuell ist:
Ob es funktioniert oder nicht, und der VPN verbindet wie er soll oder nicht lag bei mir einzig und allein an der Reihenfolge.
ich erkläre mir das damit, dass die XML zyklisch vom Handy abgearbeitet wird. Heißt: Wenn die erste „Wahrheit“ auftaucht, wird diese Aktion ausgeführt. Beispiel: 1. Block lautet: Wenn SSID=HEIMWLAN, dann VPN aus -> Hier würde der VPN aus gehen, wenn die SSID HEIMWLAN lautet, auch wenn im Block weiter unten steht, dass bei allen WLANs der VPN aus sein soll.
Umgekehrt entsprechend genauso.
Also muss die Blockanordnung wie folgt ausssehen:
1. Der Block mit dem Mobilfunk (Connect oder Disconnect)
2. Der Block mit den bekannten WLAN Namen (Whitelist)
3. Der Block mit den restlichen WLANs (Connect)
4. Der Block mit der bedarfsgemäßen Einwahl bei Fritz.box o.Ä.
Übrigens habe ich den Block mit „default-state“ rausgehauen. Hier konnte ich nicht wirklich feststellen, was es damit auf sich hat.
Noch etwas: Bei den oben angesprochenen öffentlichen Hotspots die Zugangsdaten benötigen muss man manuell eingreifen, wenn man VPN haben möchte. Hier muss man zum Einloggen den Schalter „on demand“ in den iPhone Einstellungen->Allgemein->VPN-> kurzzeitig deaktivieren. Nachdem die Verbindung steht sollte man das wieder aktivieren können.
Nicht sehr sauber, aber unumgänglich.
Was mich selbst noch interessieren würde: Wie man den VPN App basiert starten kann. Beispiel: VPN ist standardmäßig im Mobilfunk aus, aber wenn ich eine Banking App starte, soll er sich verbinden.
Anscheinend hat das jemand geschafft, wie oben steht, aber ich hab dazu keine Anleitung gefunden.
App basiertes VPN funktioniert mit dieser Regel, Voraussetzung ist die jeweilige App, die dann auch mit FQDN (Fully Qualified Domain Name) umgehen kann. Also einfach in der Anmeldemaske der App (Alarmanlage, IP Cam, Synology…) nicht die IP Adresse, sondern den FQDN eintragen in folgender Form „ipcam.fritz.box“ anstatt des IP. Dabei sollte das entsprechende Gerät auch im Router so benannt sein. Bei mir hat es so auch quasi App Basiert funktioniert, jedoch mit einer App nicht (iDVR PLUS) welche auch nicht die Update freundlichste ist, also gefühlte Updates nach 2 Jahren. Beispielsweise wurde die iPhone X Kompabilität erst jetzz nach knapp zwei Jahren eingereicht, sprich bis FQDN integriert ist dauert es wahrscheinlich nochmal zwei Jahre .
so funktioniert aber die Aktivierung des VPN im Mobilnetz nicht, wenn man auf Fritz.box zugreift
soll natürlich heißen:
Beispiel: 1. Block lautet: Wenn SSID=HEIMWLAN, dann VPN aus -> Hier würde der VPN aus gehen, wenn die SSID HEIMWLAN lautet, auch wenn im Block weiter unten steht, dass bei allen WLANs der VPN >>>AN<<< sein soll.
Übrigens könnte iFun mal hier die Kommentarfunktion überarbeiten: Editieren, Benachrichtigen bei Antwort und löschen sind bei anderen Seiten schon seit Jahren Standard…
Könntest du mal dein Beispiel irgendwo hochladen? Mir ist nicht so ganz klar, wo die einzelnen Blöcke anfangen und aufhören. Vielen Dank ;-)
kann es sein, dass die VPN-on-demand Verbindung trotzdem getrennt wird, wenn sich das iPhone bspw. nach x Minuten sperrt?
Ja klar.
So wie ich es verstanden habe ist es ja nur eine VPN Verbindung „bei Bedarf“. Also wenn ich auf das Heimnetz zugreifen möchte mit z.B. „http://fritz.box“ dann aktiviert sich der VPN. Andernfalls bleibt er aus.
Es ist ja kein „Always-On VPN“
Danke @ bcutter!
In der Reihenfolge funktioniert es bei mir.
Gibt es auch die Möglichkeit das Profil so zu schreiben, dass VPN nur aktiviert wird, wenn ich eine bestimmte App nutze?
Jain, bei einer Banking Software zb nicht (was auch sinnfrei wäre da die App eh nicht auf dein Heimnetzwerk zugreift sondern auf die Banking Server oder iCloud…) aber bei Apps, die auf dein Heimnetzwerk zugreifen geht es in dem du einfach den fqnd (Fully Qualified Domain Name) statt der lokalen IP einträgst.
Hallo zusammen,
coole Anleitung. Ich habe nur ein Problem. Ich bekomme die Konfigurationsdatei nicht auf mein iPhone. Wenn ich sie als mail schicke, kann ich sie nicht installieren. Es fragt nur, mit welchem Programm ich die Datei öffnen möchte. Es scheint sie also nicht als Konfigurationsdatei zu erkennen. Es wird mir auch kein „Profil“ in den Einstallungen angezeigt. Was mache ich falsch?
iPhone 8 mit iOS 11.2
Ich hab schon gegoogelt, scheine aber wohl nicht die richtigen Suchbegriffe zu verwenden, da ich bisher nichts brauchbares gefunden habe.
Ich würde mich über eine kurze Rückmeldung freuen.
Danke.
AisTii
Hallo AisTii,
wenn du einen Mac verwendest, sende die Datei einfach per Airdrop an dein iPhone.
Die installation musst du seit iOS 12 (glaube ich) noch unter Einstellungen -> Allgemein -> Profil bestätigen.
Dabei handelt es sich um eine Sicherheitsmaßnahme damit man nicht einfach ein kompromittiertes Profil „unterjubeln“ kann.
@ bcutter
auch bei mir hat übrigens genau die Reihenfolge geholfen! System ist iOS 12.3.1. Danke. Hoffentlich geht das mit iOS13 nicht durcheinander.
@Abi
@bcutter
Dasselbe bei mir. Erst nach Umstellung der Zeilen für die Heimnetzadressen (fritz.box usw.) auf Position 3 hat es wie gewollt funktioniert.
Super Sache! Jahre des Ärgerns sind vorbei. Vielen Dank!
iPhone6S, iOS12.3.1
Ich habe das gleiche Problem wie AisTii, mein 2011er Macbook Pro kann sich leider nicht über Airdrop mit dem iPhone (12.4) verbinden, Download über WebDAV geht auch nicht. Gibt es noch einen anderen Weg? Mangels Mojave geht der Apple Configurator auch nicht…
Hallo, ich weiß nicht genau wo ich eine WEB-Adresse eintrage und in welchen Format.
Könnt ihr mir zeigen wie und wo?
Hallo Zusammen, ich habe bei der Erstellung der Datei ein Problem. Ich habe sie so erstellt wie es in der Anleitung steht. Das Übertragen auf das Telefon geht auch problemlos, allerdings verbindet er sich in einem fremden WLAN nicht über VPN beim Internetzugriff. Eine automatische VPN Verbindung wird nur aufgebaut, wenn ich eine lokale Adresse eingebe. Was hab ich hier falsch gemacht?
Hallo Killse
ich stehe grade vor dem gleichen Problem
Vielleicht als Info Ich nutze die IOS Version 13.4 in der Beta und in der IOS 13.3.1 Ohne Beta
Hallo zusammen!
Da ab FritzOS 7.20 die VPN Datenraten erheblich steigen ist die Nutzung von Fritz VPN eine tolle Möglichkeit für kostenlose VPN-Nutzung!
Somit habe ich bei meinem iPhone XS & dem iPad Air 3 mit der IOS 13.5.1 das „FRITZ!Box und VPN-on-Demand“ installiert.
So weit, so gut.
Aktiviere ich nun z.B. im fremden Wifi die App FritzFon, dann schaltet das iPhone automatisch das VPN der Fritzbox ein, gleiches passiert z.B. bei der App e2Remote wenn ich dort die FQDN Adresse eingepflegt habe.
Nun zu meinem eigentlichen Problem.
Ich möchte, wenn ich im fremden Wifi bin & im iPhone oder im iPad die Safari-App öffne und bestimmte Internetadressen aufrufe, (n26.com, commerzbank.de), dass sich auch damit sofort das VPN aktiviert.
Ich stelle dazu mal den Code exemplarisch ein.
Mein Codeblock:
OnDemandEnabled
1
OnDemandRules
Action
EvaluateConnection
ActionParameters
Domains
barclaycard.de
n26.com
commerzbank.de
*.local
*.fritz.box
fritz.box
DomainAction
ConnectIfNeeded
InterfaceTypeMatch
WiFi
Action
Connect
InterfaceTypeMatch
WiFi
SSIDMatch
MEIN 1. WIFI SSID
MEIN 2. WIFI SSID
Action
Disconnect
Diesen Bereich: barclaycard.de
n26.com
commerzbank.de habe ich auch schon so geändert:
*.barclaycard.de
*.n26.com
*.commerzbank.de
Dies hat auch nicht zum erhofften Ziel geführt.
Vl. erkennt jemand einen Fehler, warum ich das so nicht aktiviert bekomme.
FritzOS 7.20 ist da, jetzt wäre es doch an der Zeit das Thema mal aktualisiert neu aufzulegen, oder vl. mal auf die aktuellen Fragestellungen (siehe Eintrag vom 23.06.2020) einzugehen und Lösungen anzubieten, liebes iPhone-Ticker.de Team.
Ich bin immer gerne auf der Webseite unterwegs.
Liebe Grüße vom Niederrhein
Der Gummivernichter
Schau mal hier nach: https://www.computerbase.de/forum/threads/anleitung-einrichtung-vpn-on-demand-zur-fritz-box.1923144/
Das hat mir geholfen.
Hallo zusammen,
ich würde gern eine IP-Kamera einer Türsprechstelle (ohne Cloudanbindung) über die Fritzbox auf mein iPhone leiten. Also, wenn jemand klingelt und der Ruf über die Rufweiterleitung am iPhone ankommt, soll der VPN-Tunnel aufgebaut werden und die IP-Adresse der Kamera aufgerufen werden. Geht das vom Prinzip her mit der oben beschriebenen Lösung? Viele Grüße Harry
Hallo zusammen,
der Code funktioniert sehr gut, zumindest für die on-demand-Aktivierung des VPN. Allerdings wird das VPN bei mir nicht deaktiviert, wenn ich im heimischen WLAN bin, jemand eine Idee??
Hallo zusammen,
ich bin absoluter Frischling was das hier alles angeht.
Ich habe mir etwas zusammen gebastelt. Leider bekomme ich nicht den erwünschten Erfolg.
Ich habe mich nun zwei Tage intensiv mit dem genauen überprüfen der XML Datei beschäftigt und auch sonst experimentiert und in den Weiten des Internets geforscht. Allerdings ohne ersichtlichen Erfolg.
Deshalb wäre ich euch um jede Hilfe dankbar.
Ich würde gerne folgendes realisieren:
VPN verbinden wenn:
WLAN verbunden welches nicht ausgeklammert wurde
Domain ‚fritz.box‘ , ‚.local‘ , ‚.fritz.box‘ aufgerufen wird
VPN trennen wenn:
Mobilfunk aktiv
WLAN verbunden welches ausgeklammert wurde
Folgende .mobileconfig habe ich erstellt und installiert:
XML:
PayloadContent
IPSec
AuthenticationMethod
SharedSecret
LocalIdentifier
Sebastian
LocalIdentifierType
KeyID
RemoteAddress
xxx.myfritz.net
SharedSecret
xxx
XAuthEnabled
1
XAuthName
Sebastian
XAuthPassword
xxx
OnDemandEnabled
1
OnDemandRules
Action
EvaluateConnection
ActionParameters
Domains
*.local
*.fritz.box
fritz.box
DomainAction
ConnectIfNeeded
InterfaceTypeMatch
WiFi
SSIDMatch
Wlan-78 5-GHz
Action
Disconnect
InterfaceTypeMatch
WiFi
Action
Connect
InterfaceTypeMatch
Cellular
Action
Disconnect
Action
Disconnect
IPv4
OverridePrimary
1
PayloadDescription
Configures VPN settings
PayloadDisplayName
Fritz!Box-VPN
PayloadIdentifier
xxx.myfritz.net
PayloadType
com.apple.vpn.managed
PayloadUUID
xxx.myfritz.net
PayloadVersion
1
Proxies
HTTPEnable
0
HTTPSEnable
0
UserDefinedName
FRITZ!Box-VPN
VPNType
IPSec
PayloadDisplayName
VPN on Demand-Profil
PayloadIdentifier
xxx.myfritz.net
PayloadRemovalDisallowed
PayloadType
Configuration
PayloadUUID
xxx.myfritz.net
PayloadVersion
1
leider funktioniert immer nur das was unter ‚OnDemandRules‘ im array ganz oben als Funktion aufgführt wird. Und ich kann meinen Fehler einfach nicht ausfindig machen.
Also entweder steht
XML:
Action
EvaluateConnection
ActionParameters
Domains
*.local
*.fritz.box
fritz.box
DomainAction
ConnectIfNeeded
oben. Dann wird der VPN aufegbaut sobald ich die angegebenen Domains aufrufe. Nur wird dann der VPN bei nicht ausgeklammerten SSIDs nicht verbunden.
Oder es steht
XML:
InterfaceTypeMatch
WiFi
SSIDMatch
Wlan-78 5-GHz
Action
Disconnect
oben. Dann funktioniert das verbinden des VPN bei nicht ausgeklammerten SSIDs. Und die angegebenen Domains rufen bei aufruf keine Verbindung des VPN hervor.
Würde mich riesig freuen wenn mir jemand helfen kann.
Falls noch Fragen offen sind, beantworte ich diese gerne.
~ Sebastian
Das hat super funktioniert. Vielen Dank!
Hallo,
bei mir wird wenn ich die On Demand Regel hinzufüge, die Verbindungsdauer aufaddiert.
Und es fehlt auch die Serveradresse…
Die Verbindung wird ganz normal aktiviert und beendet.
Woran liegt das?
Hey jungs!
Ich habe alles fertig mit dem Profil konfiguriert.
Nur, Automatisch aktiviert es sich trotzdem nicht in den Einstellungen wenn ich einem fremden wlan bin.
Muss es dann erst manuell in den Einstellungen aktivieren und dann wird es mir auch angezeigt.
Habt ihr da ne Idee was da los ist?
Lg und danke im Vorhinein
Super Anleitung – Dankeschön!
Leider gibt es bei mir folgendes Problem: Seit der Implementierung bricht ständig die WLAN-Verbindung bei fremden Netzwerken („hier bitte VPN – bin nicht zu Hause“) ab. Gefühlt, sobald Safari benutzt wird.
Aktuelles iOS 14.4.2
Hat jemand ein ähnliches Problem?
Hallo,
tolles Script.
Ich habe nur das Problem, dass beim Öffnen einer App mit der ich auf meine Synology NAS zugreife, sich kein VPN öffnet. Wenn ich im Browser die IP eingebe, funktioniert alles.
Auch beendet sich VPN nicht, wenn ich die definierten IPs nicht mehr besuche.
kennt jemand das Problem und hat eine Lösung?
Funktioniert nicht…
Im „fremden WLAN“ aktiviert sich der VPN nicht automatisch. Wenn ich über Mobilfunk meine FritzBox Seite aufrufen will aber schon
Das ist bei mir genauso. Wenn ich in ein fremdes Wlan verbinde wird keine VPN Verbindung aufgebaut. Wenn ich über Mobilfunk mit einer App auf eine interne interne Resource zugreife (*.fritz.box) wird ein VPN aufgebaut. Dieser VPN baut sich aber nicht mehr automatisch ab wenn ich den Zugriff beende. Ist das normal und wo liegt das Problem, dass in einem fremden Wlan kein VPN aufgebaut wird?
Also bei mir klappt das mit dem Verbinden noch nicht so ganz. Also das sobald WLAN steht, die VPN deaktiviert wird, klappt. Der Rest leider nicht.
Eine Idee?
Hallo
Wie stelle ich das ein wenn ich eine Bank App öffne das sich das VPN einschaltet ?
Hallo und vielen DANK für die Anleitung. Diese funktioniert einwandfrei.
Ich scheitere gerade an einem kleinen Problem. Ich würde das Profil gerne so modifizieren, dass auch in Fremden WLAN, nur dann eine Verbindung zum VPN aufgebaut wird, wenn ich Adressen in meinem Netzwerk aufrufe.
Ich dachte, dass müsste in der gleichen Logik, wie beim Mobilfunk funktionieren… Klappt aber leider nicht und es wird gar kein VPN mehr in fremden Netzen aufgebaut:
<dict> <!– VPN bei ausgewählten WLAN-Netzen deaktivieren –> <key>InterfaceTypeMatch</key>
<string>WiFi</string>
<key>SSIDMatch</key>
<array>
<string>Name of my Home Network</string>
</array>
<key>Action</key>
<string>Disconnect</string>
</dict>
<dict> <!– VPN bei aktiver WLAN-Verbindung aktivieren –>
<key>InterfaceTypeMatch</key>
<string>WiFi</string>
<key>Action</key>
<string>Disconnect</string>
</dict>
Jemand eine Idee, woran das liegen könnte?
Viele Grüße
Kann es sein, dass dieser Code unter iOS 17 nicht mehr funktioniert? Bei mir verbindet sich das iPad jedenfalls nicht automatisch, wenn es sich in einem unbekanntes WLAN einloggt.
Hallo!
Falls jemand aus der Gegenwart (2025) auf diesen Artikel trifft, hier ein Tipp, der möglicherweise den ganzen Frickelkram verzichtbar macht: Bei einer Wireguard-Verbindung lassen sich die On-Demand-Einstellungen bequem in der Wireguard-App einstellen.
So konnte ich das Problem lösen.