Mit Objekten und Listen klarkommen
Erste Schritte mit Kurzbefehlen: Unterschiedliche Eingabetypen
Mit Verfügbarkeit der Kurzbefehle-Applikation auf dem Mac dürften sich viele Anwender erstmals bzw. deutlich ausführlicher als bislang mit dem Erstellen eigener Arbeitsabläufe auseinandersetzen.
War man hierzu bislang ausschließlich auf die Oberflächen von iPhone und iPad angewiesen, kann der große Bildschirm das Macs beim Korrigieren von Fehlern und dem Nachvollziehen von logischen Abläufen in den aneinandergeketteten Kurzbefehl-Bausteinen helfen.
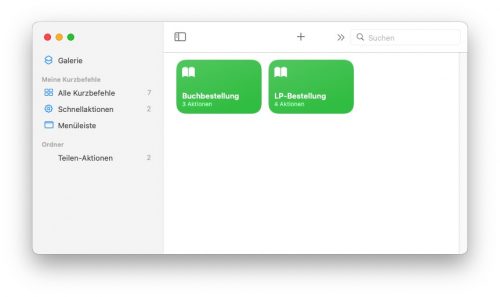 Auch uns hat die nun geräteübergreifend verfügbare Kurzbefehl-Anwendung dazu motiviert wieder etwas mehr Zeit in das Basteln eigener Kurzbefehle zu investieren – bislang zählten wir eher zu dem Lager, das dankbar von bereits fertigen Fleißarbeiten profitiert hat, dabei aber oft nur schwer nachvollziehen konnte, wie sich Arbeitsabläufe mit über 100 Zwischenschritten auf dem kleinen iPhone-Bildschirm überhaupt noch überblicken lassen.
Auch uns hat die nun geräteübergreifend verfügbare Kurzbefehl-Anwendung dazu motiviert wieder etwas mehr Zeit in das Basteln eigener Kurzbefehle zu investieren – bislang zählten wir eher zu dem Lager, das dankbar von bereits fertigen Fleißarbeiten profitiert hat, dabei aber oft nur schwer nachvollziehen konnte, wie sich Arbeitsabläufe mit über 100 Zwischenschritten auf dem kleinen iPhone-Bildschirm überhaupt noch überblicken lassen.
Falls auch ihr wieder mehr in die Kurzbefehle eintauchen wollt, möchten wir einen kleinen Hinweis aus unserem letzten Mini-Projekt an euch durchreichen.
Stolperstein des letzten Mini-Projektes
So haben wir kürzlich einen ganz simplen Kurzbefehl erstellt, der uns beim Stöbern in der offiziellen Amazon-App dabei helfen sollte, gefundene Bücher schnell per E-Mail beim lokalen Buchladen um die Ecke zu bestellen.
Die Idee: Über das Teilen-Menü in der Amazon-App wird eine E-Mail-Vorlage mit Buchtitel und Link des gewünschten Exemplars gefüttert und dann an unseren Buchhändler zur Order weitergegeben.
Ein schnell zusammengefügter Arbeitsablauf, der keine drei Logik-Blöcke benötigt und mit einem Klick auf die Konfigurationsoption „Im Share-Sheet anzeigen“ im Kontext-Menü der Amazon-App eingeblendet werden kann.
Doppelte Links irritieren
Was so einfach hätte sein sollen, funktionierte auf Anhieb natürlich erst mal nicht. So füttert der Kurzbefehl unsere E-Mail-Vorlage auch nach mehreren überprüfenden Blicken stets mit zwei Links zur Buchbestellung.
Unterschiedliche Eingabetypen
Warum dies passiert zeigt ein Blick auf die unterschiedlichen Eingabetypen, die Kurzbefehle entgegennehmen und weiterverarbeiten können. Neben Bilder, PDF-Dateien, Texten und URLs sowie allen anderen Typen, die Apple in dieser Übersicht aufführt, können auch so genannte „Safari-Webseiten“ übergeben werden.
„Safari-Webseiten“ sind Links mit einem kleinen Vorschaubild, wie sie etwa von der Notiz-Anwendung gesichert werden, wenn ihr dieser eine Web-Adresse aus Safari übermittelt.
Im Fall der Amazon-Applikation lieferte diese bei der Nutzung des Teilen-Menüs nicht nur den Buchtitel und eine URL (also einen Text-Link) auf den Artikel aus, sondern zusätzlich auch eine „Safari-Webseite“.
Unser Kurzbefehl nahm nun den gesamten Inhalt entgegen, konvertierte die „Safari-Webseite“ in einen Textlink (um diesen in unserer E-Mail-Vorlage benutzen zu können) und fügte diesen dann zusammen mit der URL und dem Buchtitel untereinander in den vorbereiteten E-Mail-Text ein.
Mit Objekten arbeiten
Solltet ihr vor ähnlichen Problemen stehen, dann lasst euch gesagt, dass die Lösung relativ simpel ist. Nimmt euer Kurzbefehl Inhalte aus dem Teilen-Menü entgegen, dann solltet ihr einmal prüfen wie viele Objekte ihr übergeben bekommt und zu welchen Eingabetypen diese gehören.
Nutzt dafür die Bausteine „Typ abrufen“ und „Hinweis zeigen“, um der Sache einmal auf den Grund zu gehen. Wenn ihr euren Kurzbefehl nun laufen lasst, zeigt dieser die Typen und ihre Anzahl an. In unserem Fall bekommen wir von der Amazon-App zwei Objekte. Einen Text (bestehend aus Buchtitel und URL) und eine zusätzliche URL.
Mit dem Kurzbefehle-Baustein „Objekt aus Liste“ abrufen könnt ihr nun ausschließlich die Objekte weiterverarbeiten, die euch interessieren. In unserem Fall ignorieren wir das zweite Objekt vom Typ URL und lassen uns ausschließlich den Text zur weiteren Verarbeitung ausgeben.
Wissen, dass euch im besten Fall eine halbe Stunde Frust einspart.
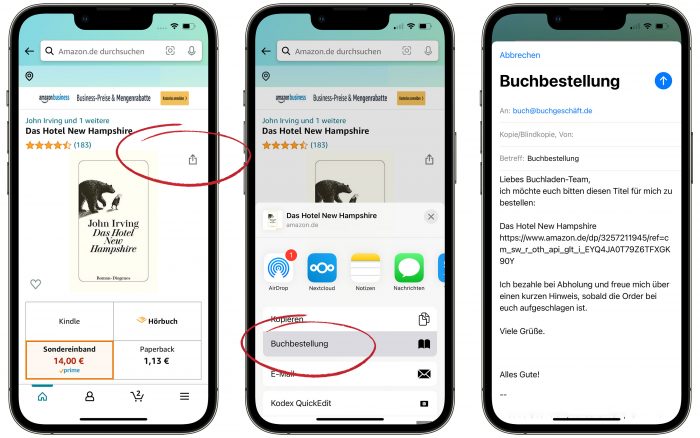
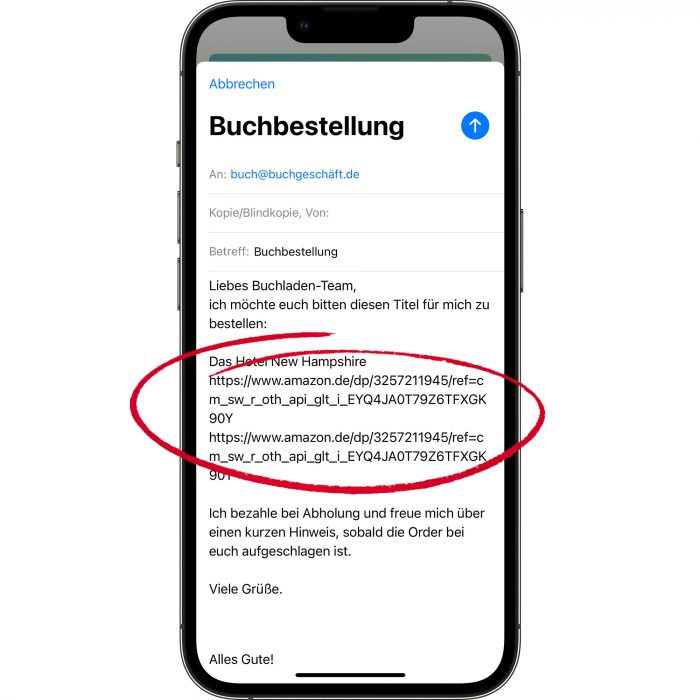
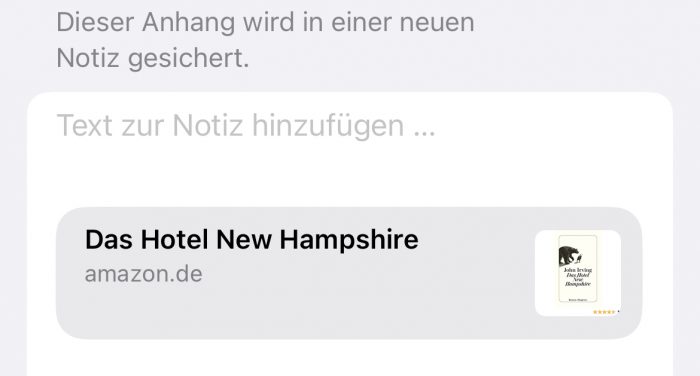
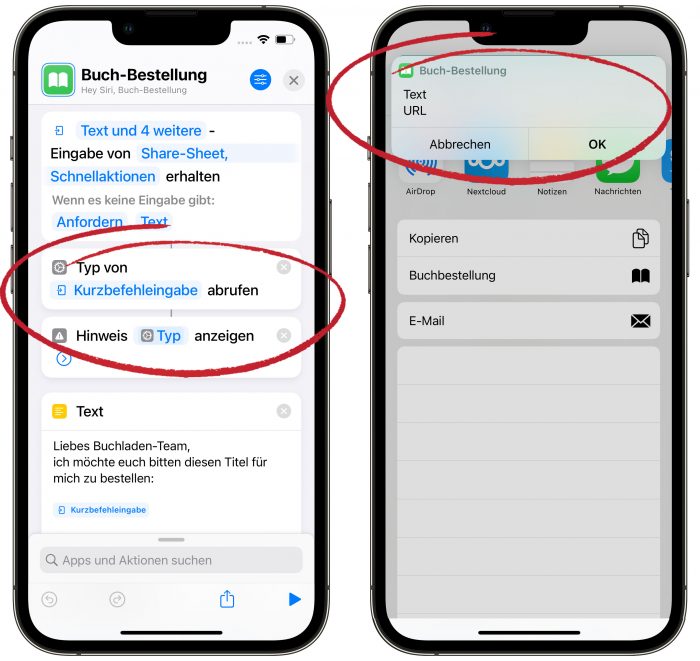
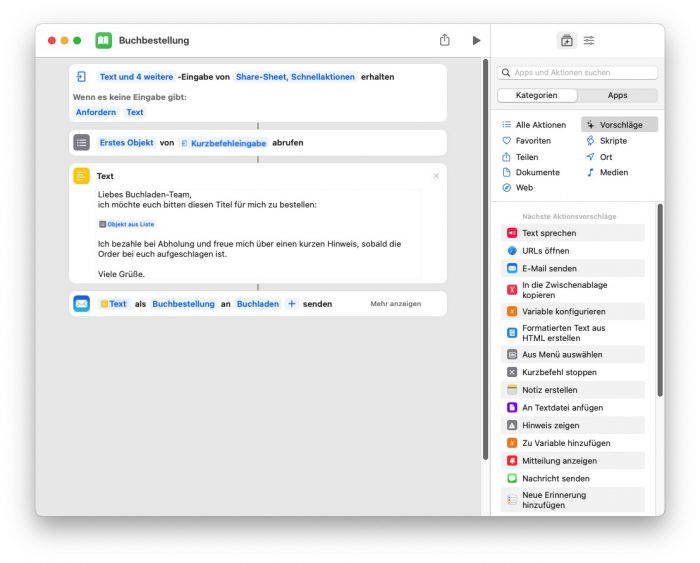
OT: Ich hoffe, Du hast das Buch inzwischen erhalten, ich hab’s vor ca. 25 Jahren gelesen und fand’s damals klasse! :)
Ich fands mäßig. Der Spannungsbogen gegen Ende war echt fies.
Spoiler:
Er hat das Schwein erst gegrillt und dann gegessen.
Hat jemand eine Möglichkeit gefunden die Benachrichtigungen von Automationen zu unterbinden/unterdrücken?
Ich habe zum Beispiel eine Automation eingerichtet dass mein Ziffernblatt auf der Apple Watch geändert wird wenn ich den Fokus „Arbeiten“ starte. In der Mitteilungszentrale wird dann aber für mich überflüssig jedesmal „Automation ausgeführt“ von der Kurzbefehle-App angezeigt. In den Mitteilungen wird Kurzbefehle aber nicht angezeigt um diese Meldungen in der Mitteilungszentrale zu deaktivieren
Ich habe eine Kurzbefehl, der mir bei der Verbindung zum JBL Flip die App zum Streamen startet – Das muss immer bestätigt werden…
Gibt es da auch eine Möglichkeit das zu unterdrücken?
Mir immer wieder zu hoch. Bekomme das Baukastensystem nicht gebacken. Ärgere mich selber über mich.
OK…
Eventuell ist das eine Hilfe für dich, fürs Grundverständnis zumindest: https://support.apple.com/de-de/guide/shortcuts/welcome/ios
Ich hab einen Kurzbefehl, der Links aus Texten heraussucht. Ist ganz praktisch, da unter anderem die ifun-App nicht einfach einen Link rausgibt, sondern immer noch den Titel dazu packt und das Löschen jedes Mal etwas nervig ist.
Wo wir grad dabei sind: Bestünde die Möglichkeit, den Titel beim Teilen wegzulassen? Inzwischen hat ja jede Messaging-App eine Link-Vorschau.
Haha. Wie lustig. :D Du hast einen ganzen Artikel aus der Sache gemacht. Cool! Und warum auch nicht! Vielleicht hilft es jemanden ja. Thumbs up! :)
Ich fand es hilfreich. ROP, kannst aktuell ein Forum oder eine Seite für die Erstellung von Kurzbefehlen empfehlen?
Moin Grubengold. Nun, wenn du der englischen Sprache mächtig bist, kann ich dir bei Reddit r/Shortcuts empfehlen. Es gibt auch einen entsprechenden Discord Server dieses Subreddits. Der ist allerdings sehr überlaufen. RoutineHub.co ist generell eine gute Anlaufstelle für Shortcuts. Die haben auch einen Discord Server mit weitaus weniger Mitgliedern und einer fast familiären Atmosphäre (da war ich auch mal Moderator). Letzteres kann ich also wärmstens empfehlen. Im deutschsprachigen Raum kenne ich mich diesbezüglich leider nicht aus. :)
Geniale Idee, für das komfortable Bestellen von Büchern beim lokalen Buchladen!
Kann jemand einen Link oder Buchtitel teilen in dem die Grundlagen von Kurzbefehle beschrieben werden?
Gibt es in der Kurzbefehle App so was wie ein Debug Mode?
Vielleicht ist das eine erste gute Anlaufstelle: https://support.apple.com/de-de/guide/shortcuts/welcome/ios
Danke
Aktuell ist kein guter Zeitpunkt, mit Shortcuts zu beginnen.
Seit dem neuen iOS ist die App eine Zumutung. Apple hat hier so grottig verschlimmbessert, dass es eichrig wehtut. Einfachste Funktionen geben Fehlermeldungen aus oder reagieren nicht. Man kann nur hoffen, dass Apple hier mit dem nächsten Update nachbessert – fürs erste wäre es sogar hilfreich, einfach wieder die vorherige Version auszuspielen. Dort hatten zwar auch einige Funktionen gefehlt, aber diese wurden mit dem neuen Update gar nicht hinzugefügt, sondern die Neuerungen bestanden lediglich aus ein paar Bugs.
Es ist zum Haareraufen…
Wer jetzt neu in die Kurzbefehle einsteigt, wird deshalb verständlicherweise im Nu die Lust verlieren.